WindowsユーザからMacに乗りかえると、操作の違いで戸惑います。
Macでファイル削除(ゴミ箱に入れる)するときに、Deleteキーを押しても削除できません!
⌘Command+Deleteキーを同時に押す!
Macではファイルを削除するのに⌘Command+Deleteキーを同時に押さなければいけません。
キーが少し離れているのでやりづらいです!
あまり手を動かさなくても良いショートカットキーに変更したいですね。
もっと簡単にファイル削除できるようにショートカットキーをカスタマイズ方法を説明していきます。
Macでファイル削除(ゴミ箱に入れる)する方法
ファイル削除のショートカットをカスタマイズする方法の前に、Macでファイル削除(ゴミ箱に入れる)する方法には以下のやり方があります。
- ファイルをゴミ箱にドラッグ&ドロップする
- Finderメニューの「ファイル」をクリックして、「ゴミ箱に入れる」を選択する
⌘Command+Deleteキーを同時に押す
ドラッグ&ドロップしたり、メニューから削除をするのは大変です。
ショートカットもキーが離れているので、ショートカットキーをカスタマイズして簡単にファイル削除できるようにしたいと思います。
ファイル削除のショートカットをカスタマイズする
Macではショートカットのカスタマイズも簡単にできます。
macOS Ventura13.1バージョンの設定方法
画面左上のリンゴのマークをクリックし「システム設定」を選択してください。

キーボードショートカットボタンをクリックしてください。
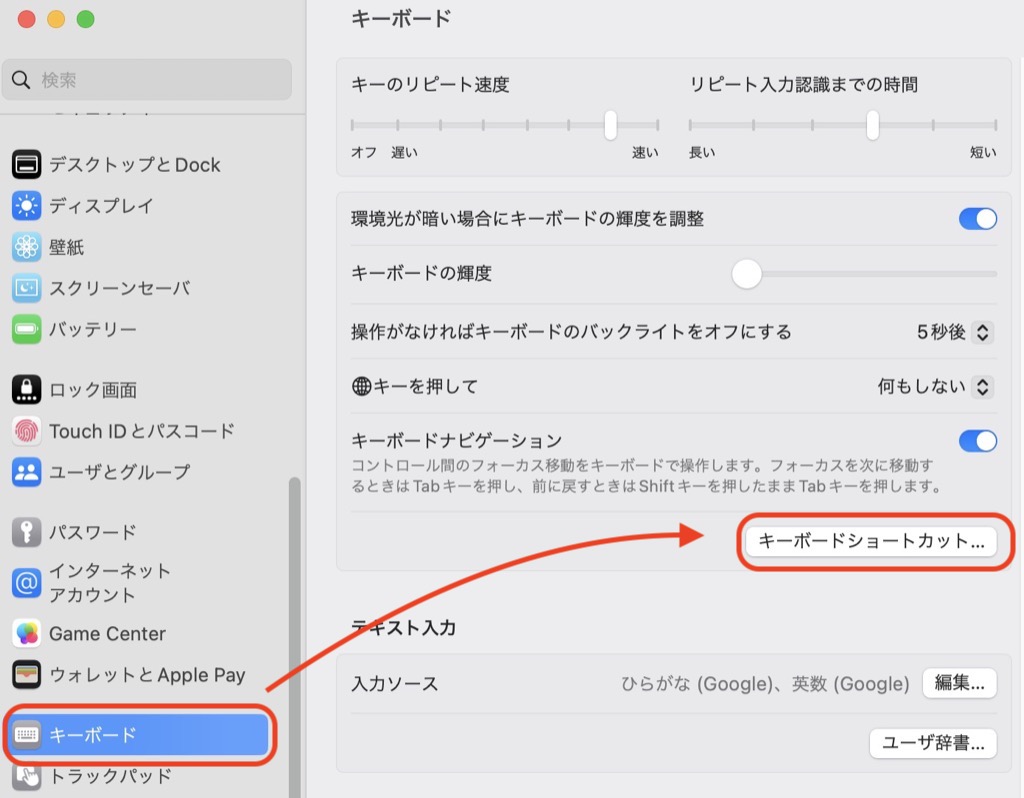
「すべてのアプリケーション」の「>」をクリックしてください。
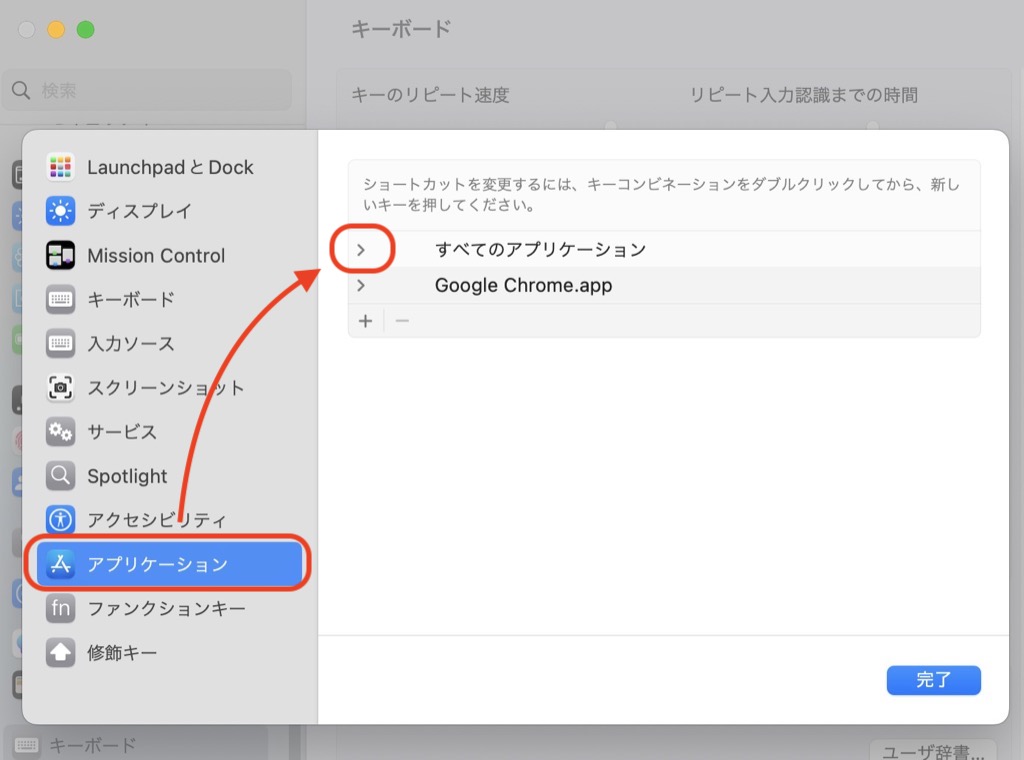
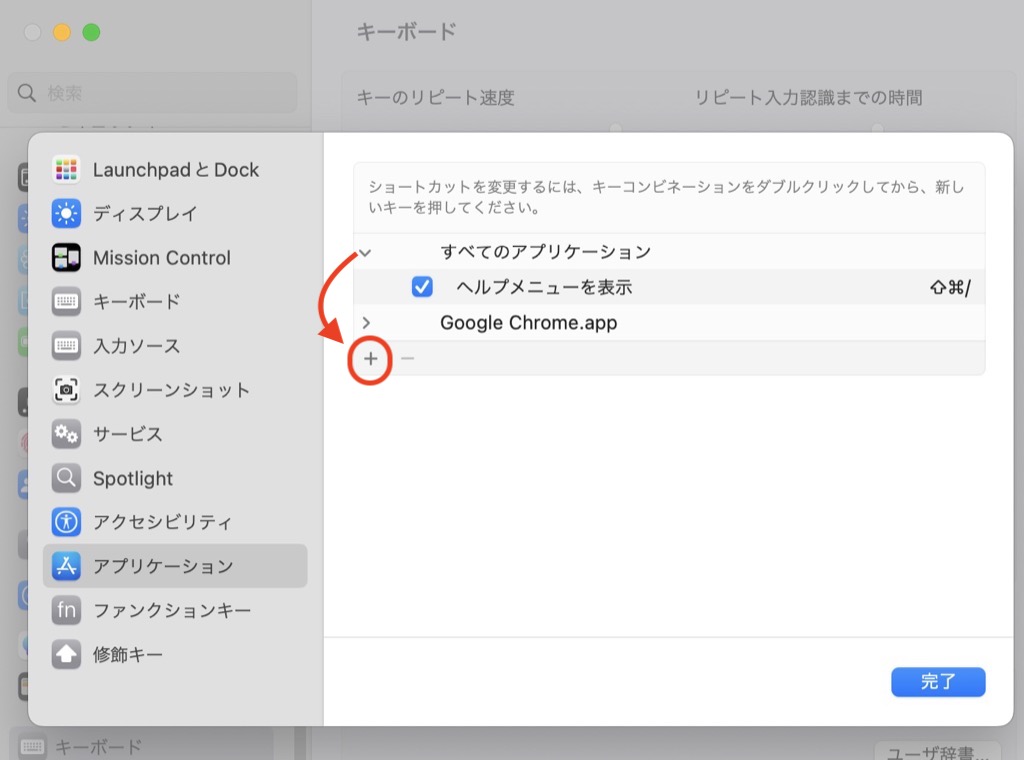
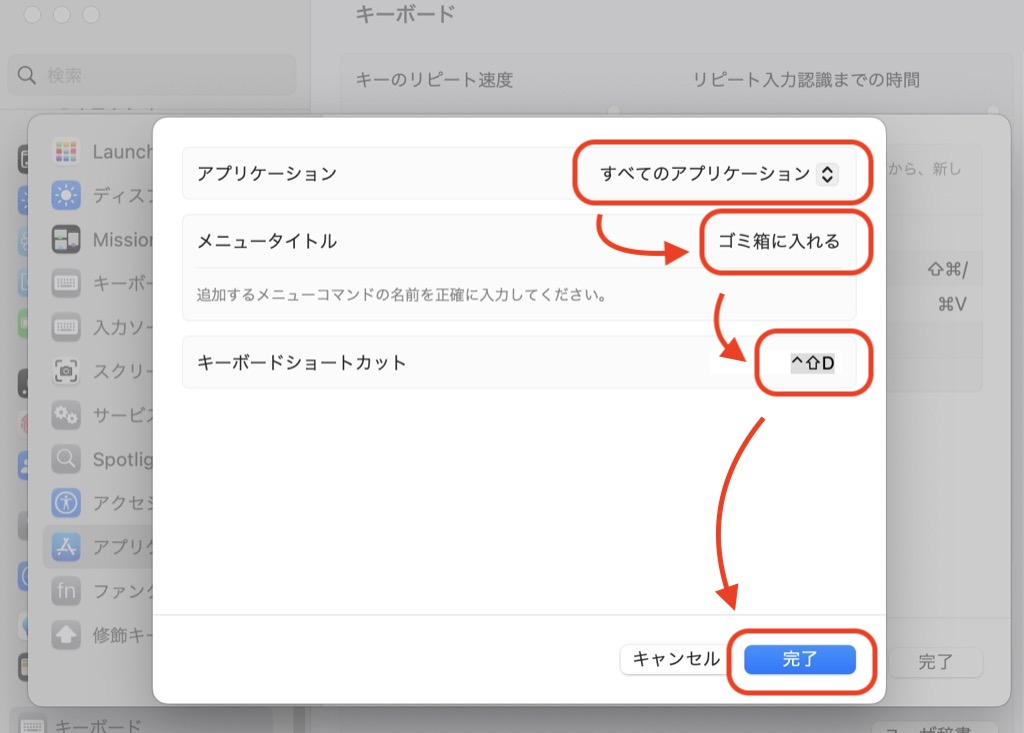
| アプリケーション | すべてのアプリケーション |
| メニュータイトル | ゴミ箱に入れる |
| キーボードショートカット | ⌃control+Shift+D |
「ゴミ箱に入れる」と正確に入力しないとうまくいきません。
これでファイル削除のショートカットのカスタマイズが完了です。⌃Control+Shift+Dでファイルが削除できるか確認してみてください。
macOS Montereryバージョンの設定方法
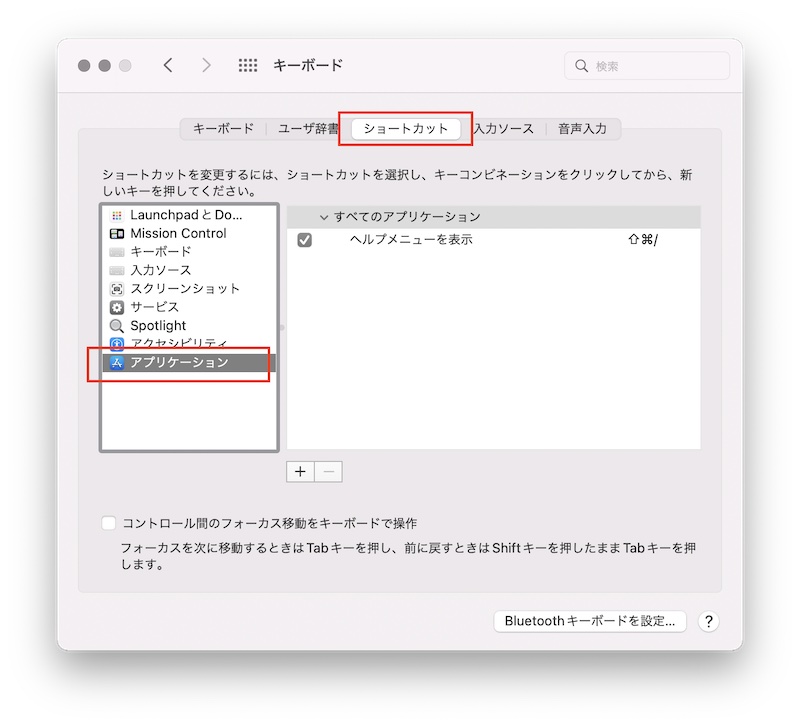
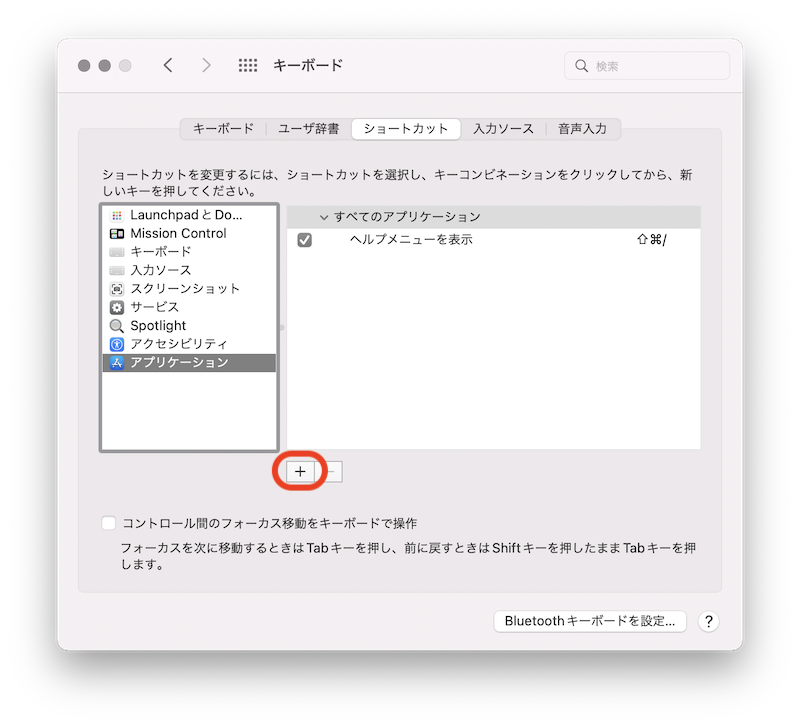
ここでは、左手だけで操作できるように、ショートカットキーをControl+Shift+Dとします。
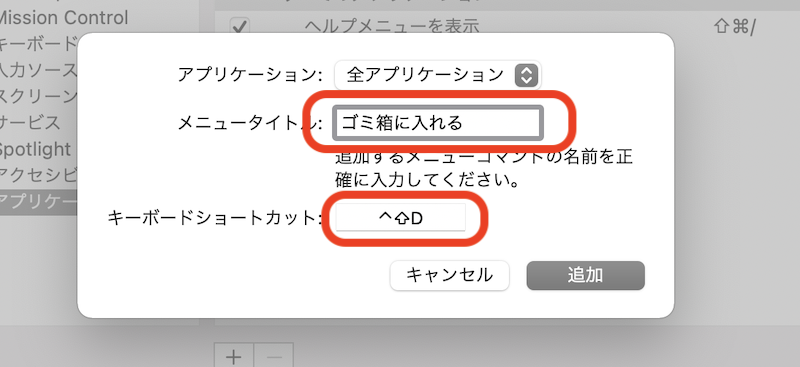
| アプリケーション | 全アプリケーション |
| メニュータイトル | ゴミ箱に入れる |
| キーボードショートカット | ⌃Control+Shift+D |
「ゴミ箱に入れる」と正確に入力しないとうまくいきません。
これでファイル削除のショートカットのカスタマイズが完了です。⌃Control+Shift+Dでファイルが削除できるか確認してみてください。
さいごに
Macでファイル削除のショートカットキーをカスタマイズする方法を解説しました。
デフォルトでは⌘Command+Deleteキーを同時に押す!
Macのファイル削除のショートカットキーはちょっとキーが離れているのでやりづらいです。
ショートカットキーをカスタマイズすることで、あまり手を動かさずにファイル削除できるようになります。
やりやすいショートカットキーを設定して、カスタマイズしてみてください。


