Windowsユーザが初めてMacを使うといろいろと戸惑いますよね?
キーボードの上部にあるファンクションキー(F1〜F12)の使い方もWindowsとMacで違います。
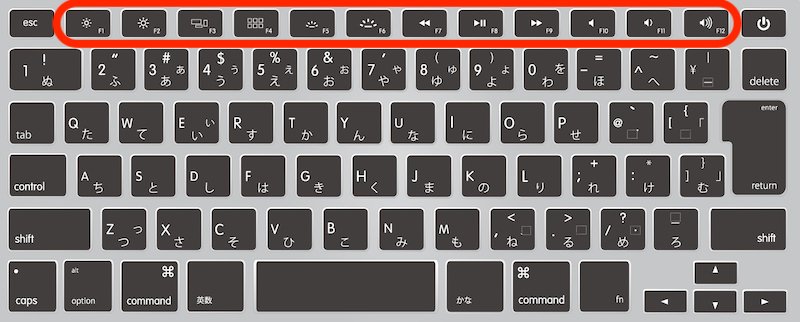
Macの標準キー操作では、ファンクションキーではなく「ディスプレイの明るさ調整」や「キーボードのバックライトの調整」だったりします。
デフォルト設定ではファンクションキー(F1〜F12)を使うにはfnキーと同時に押さなければいけません。fnキーを押さないといけないのが不便なので、fnキーを使わなくてもファンクションキーを使えるようにしたいです!
簡単に設定できるので、解説していきます。
ファンクションキーを標準で使えるようにする方法
Macのファンクションキーは初期設定だと、赤枠で囲んだ記号のように「ディスプレイの輝度」や「音量」を調整できるようになっています。
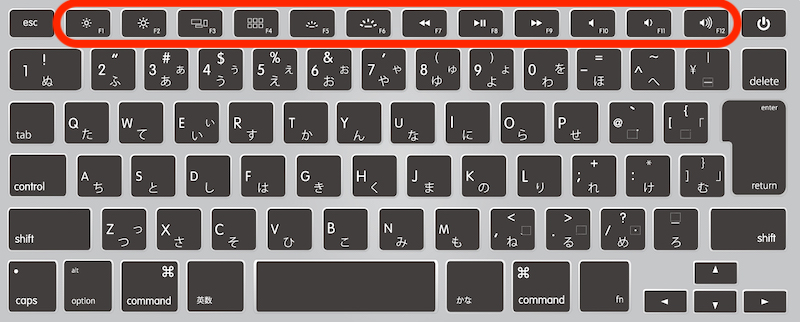
設定を切り替えて、ファンクションキーを使えるようにしていきます。
macOS Ventura13.1バージョンの設定方法
画面左上のリンゴのマークをクリックし「システム設定」を選択してください。

キーボードショートカットボタンをクリックしてください。
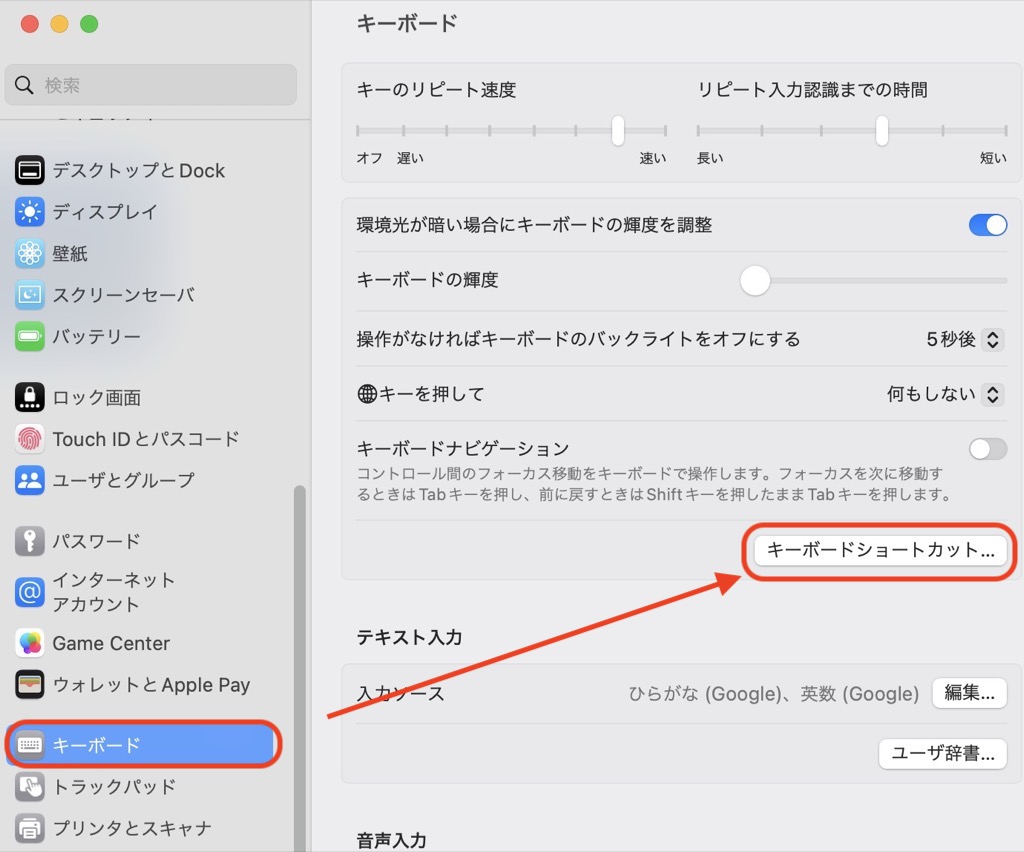
「F1、F2などのキーを標準ファンクションキーとして使用」を「ON」にしてください。
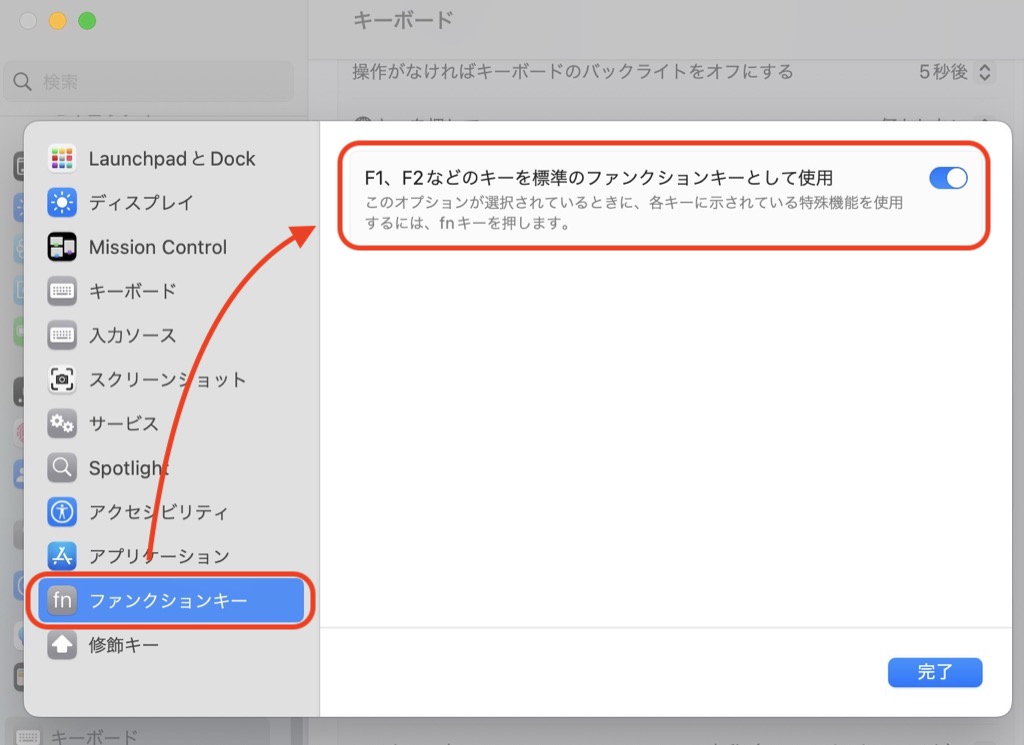
以上で設定完了です。
macOS Montereryバージョンの設定方法
「F1、F2などのキーを標準のファンクションキーとして使用」にチェックを入れてください。
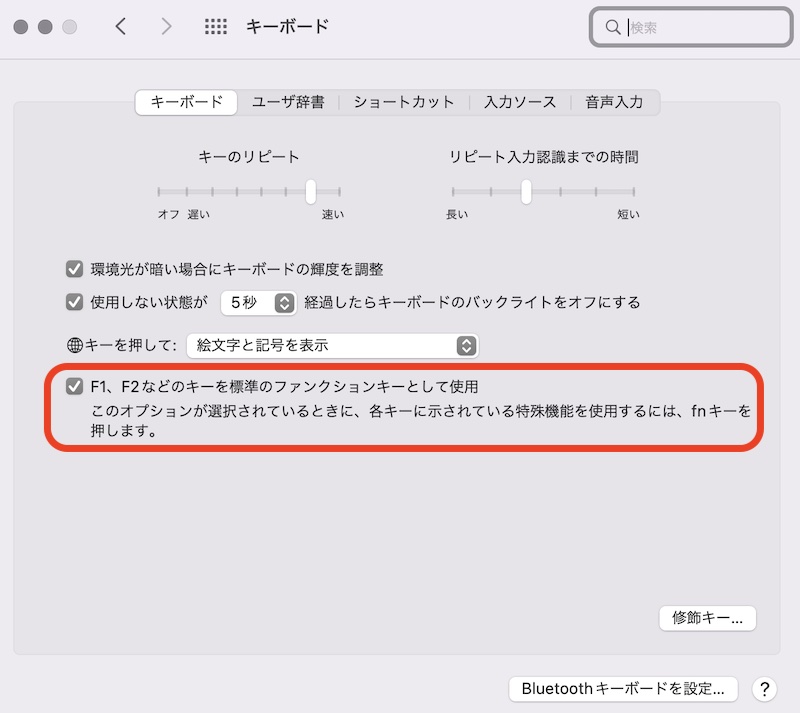
これで標準でファンクションキーを使えるようになりました。
ファンクションキーで文字変換
ファンクションキーの設定を変更すると以下のようにファンクションキーを使って文字変換できるようになります。
日本語入力してF6〜F10のファンクションキーを押してみてください。
| F6 | ひらがなに変換 |
| F7 | 全角カタカナに変換 |
| F8 | 半角カタカナに変換 |
| F9 | 全角英数に変換 |
| F10 | 半角英数に変換 |
さいごに
Macでファンクションキーを標準使用できるように設定する方法を解説しました。
Macではデフォルトではファンクションキーを押しても「ディスプレイの明るさ調整」や「キーボードのバックライトの調整」などになってしまいます。
ファンクションキーを使いたい場合は、fnキーを押しながらファンクションキーを押すと使えるようになります。
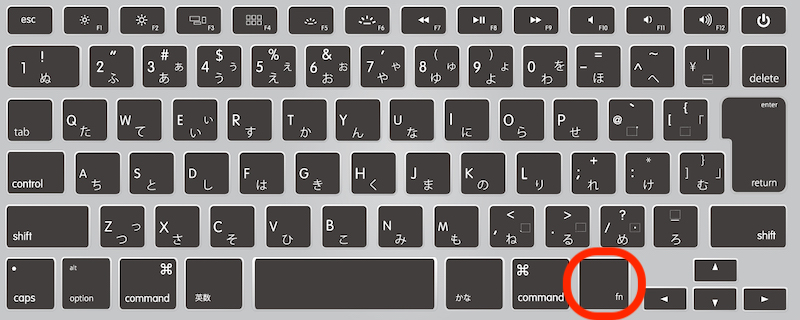
fnキーを押さないとファンクションキーが使えないのは不便なので、fnキーを押さないでもファンクションキーが使えるように設定する方法を解説していきました。
F10ファンクションキーを多用する方はミスタッチでF11を押してデスクトップ表示になってイラッとすることありませんか?
F11ファンクションキーを無効にできるのでやってみてください。



