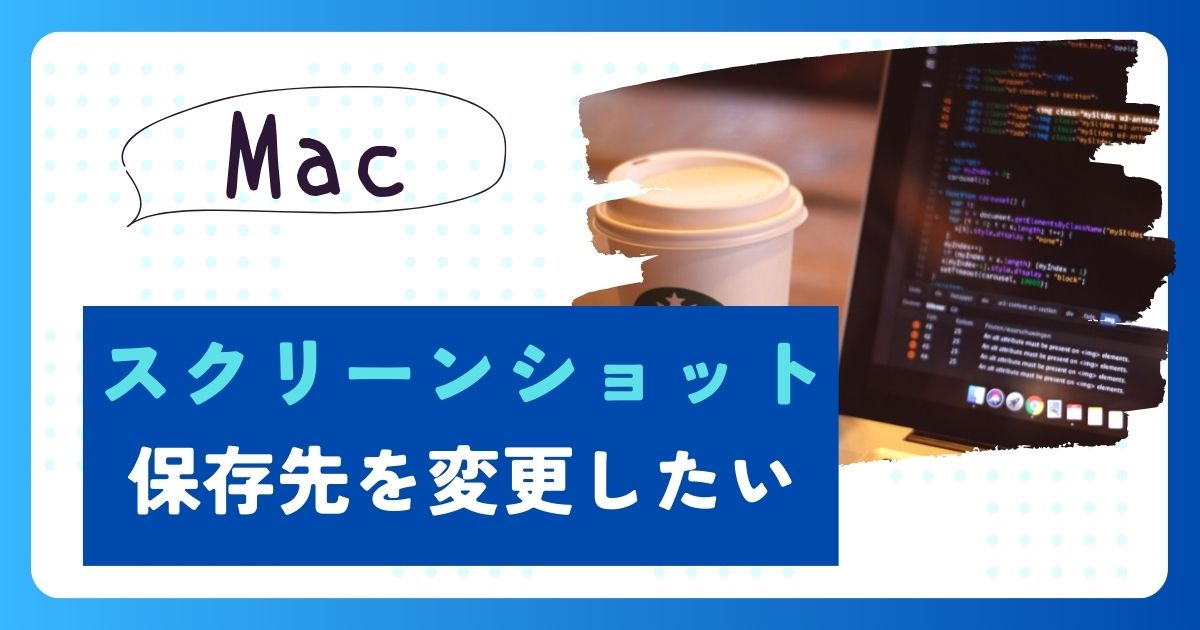Automatorで作成したクイックアクションを設定したあとに修正したくなった場合どうすればよいでしょうか?
Automatorを起動して「既存の書類を開く」を指定しても既存のファイルが見つけられなかったので調べた結果をまとめてみました。
参考になればと思います。
MacBook Air(M1,2020)
macOS Monterery 12.1
Automatorのファイル保存場所
Automatorのファイルの保存先は以下になります。
しかしデフォルトではユーザ名の下にある「Library」ファイルが非表示になっているので表示できるように設定する必要がありました。あとで詳しく説明していきます。
クイックアクションの保存場所
Automatorでクイックアクションを作成した時に保存される場所は以下になります。
/Users/ユーザ名/Library/Services/任意のファイル名.workflow
フォルダアクションの保存場所
Automatorでフォルダアクションを作成した時に保存される場所は以下になります。
/Users/ユーザ名/Library/Workflows/Applications/Folder Actions/任意のファイル名.workflow
Automatorで既存の書類を開く
まずデフォルトでAutomatorで既存の書類を開くとどうなるのか見ていきます。
Automatorを起動する
- 画面下のDockから「Launchpad」をクリックする
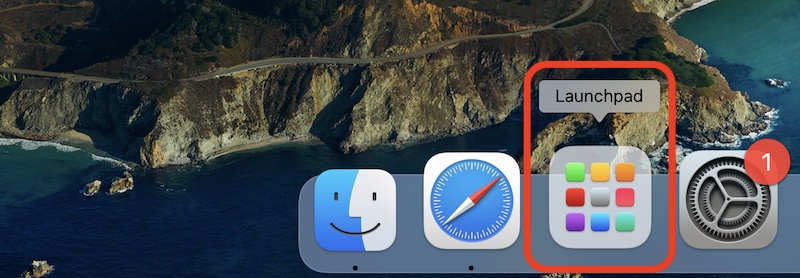
- 「その他」をクリックする
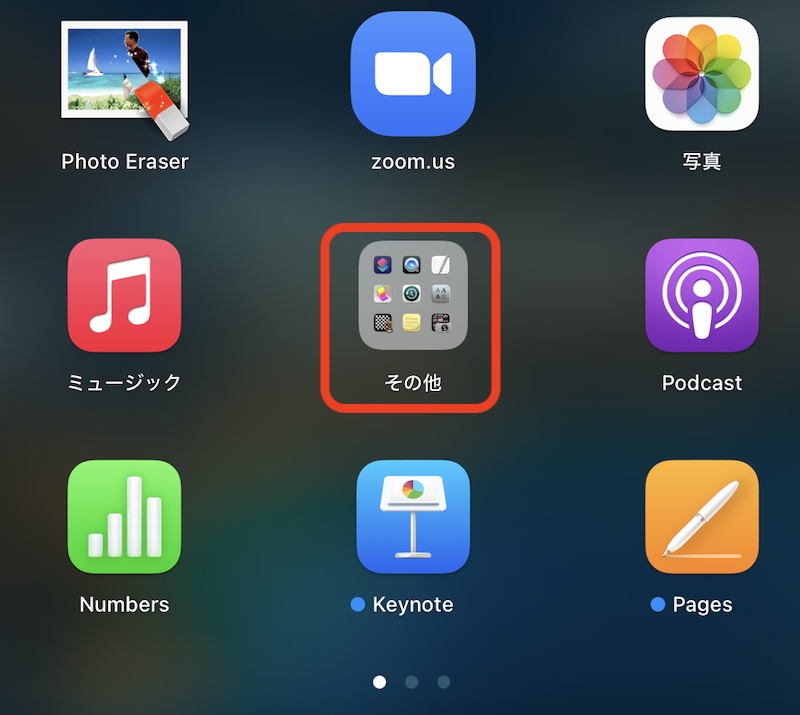
- 「Automator」をクリックする
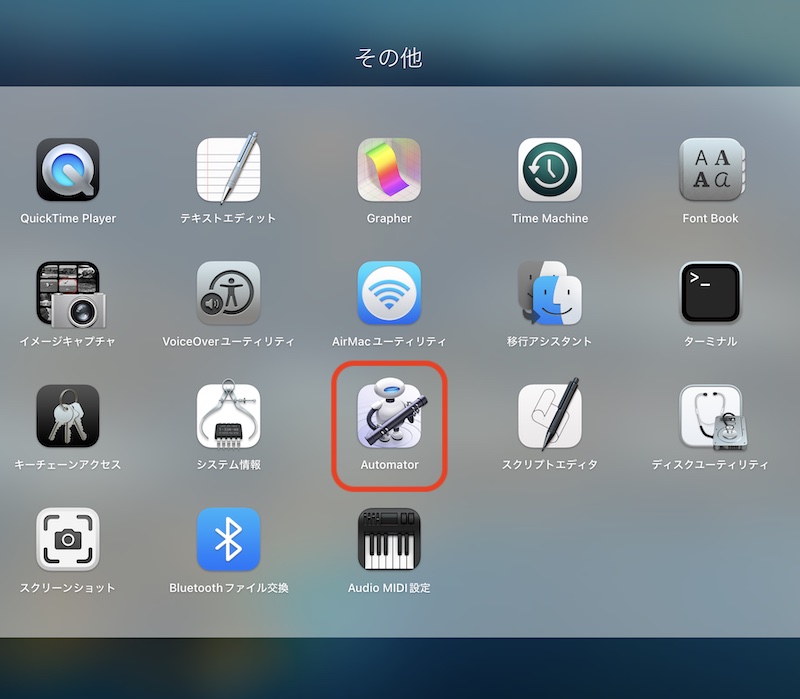
Automatorを起動したら「既存の書類を開く」をクリックする
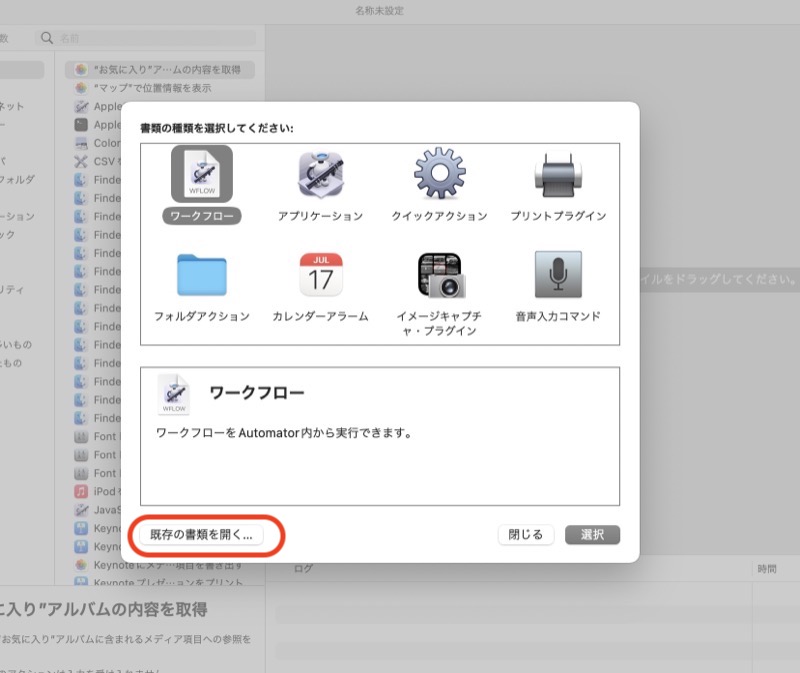
/Users/ユーザ名/Library/Services/任意のファイル名.workflow
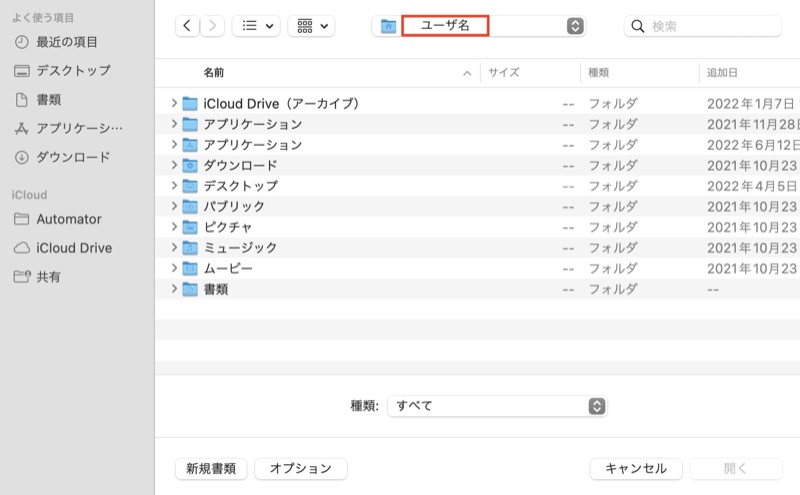
/Users/ユーザ名に「Library」フォルダが見当たらない!
「Library」フォルダが表示されないので既存ファイルを開けません。
そこで次に、Libraryフォルダを見えるようにする設定方法を説明していきます。
Libraryフォルダを見えるようにする方法(準備)
「ライブラリ」配下は重要なファイルが含まれるため、うっかり削除や改変してしまうと正常動作しなくなることがあるので気をつけてください。
Finderを開き、画面上の「移動」をクリックし「ホーム」を選択する
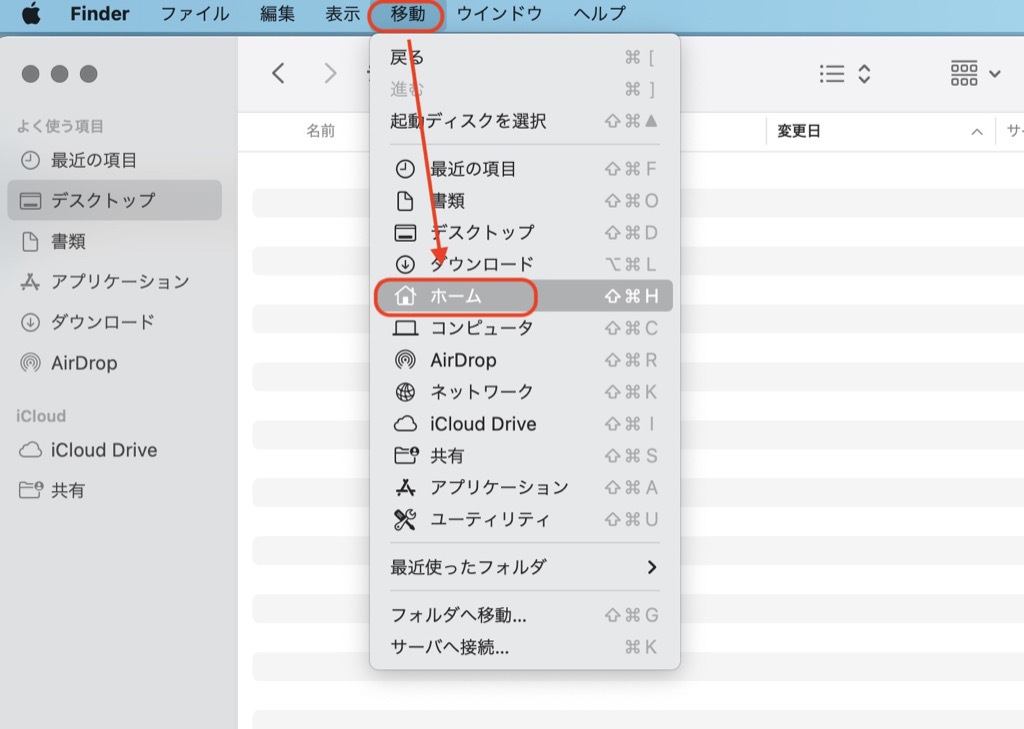
開いたら画面上の「表示」を選び「表示オプションを表示」をクリックする
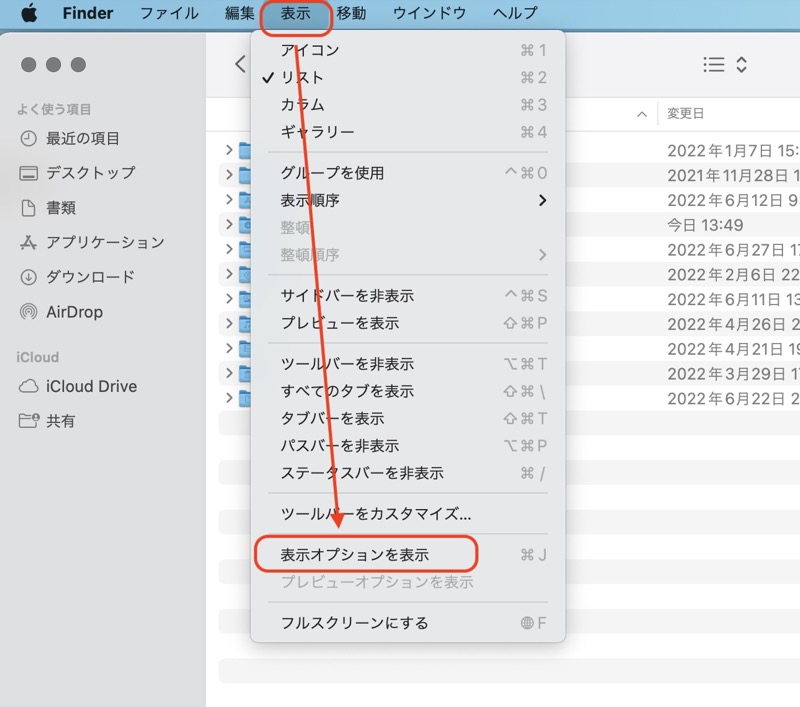
「表示オプション」を開いたら、「”ライブラリ”フォルダを表示」にチェックを入れます。
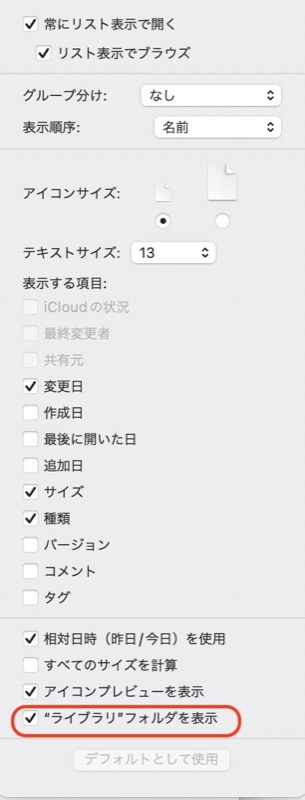
これで「ライブラリ」フォルダが表示されるようになります。
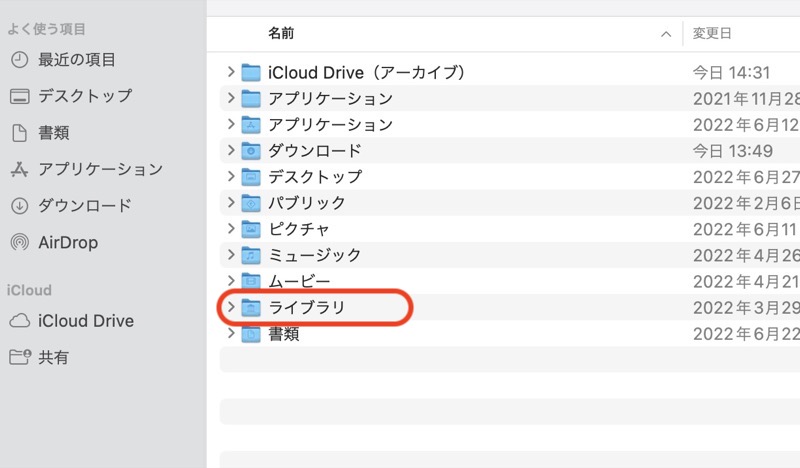
再度Automatorで既存の書類を開く
Automatorを起動し「既存の書類を開く」をクリックする。
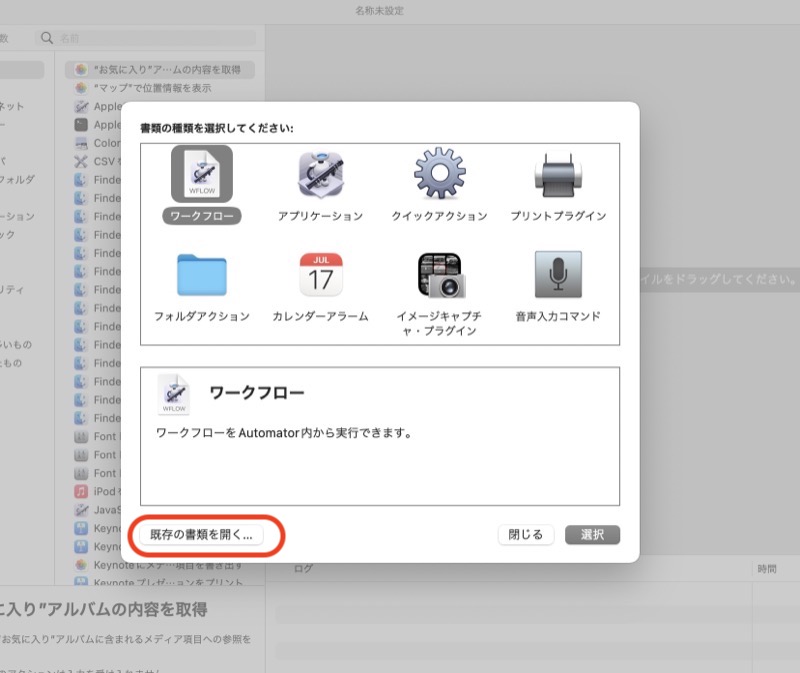
/Users/ユーザ名/Library/Services/任意のファイル名.workflow
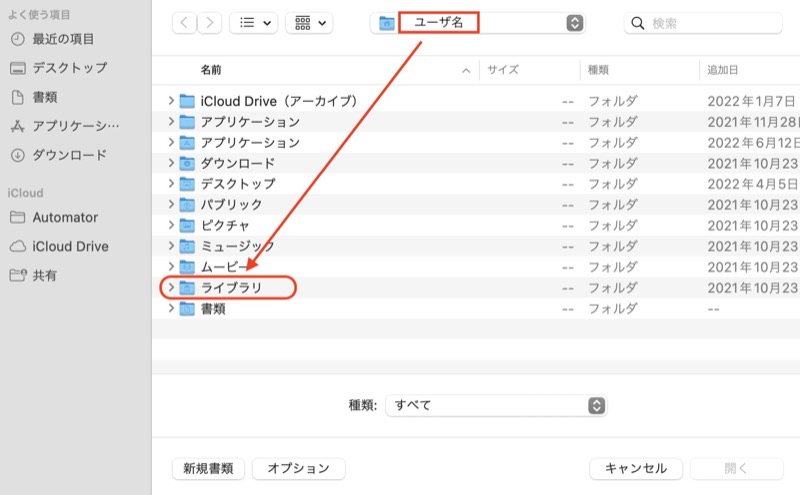
「ライブラリ」フォルダが見えるようになっています。
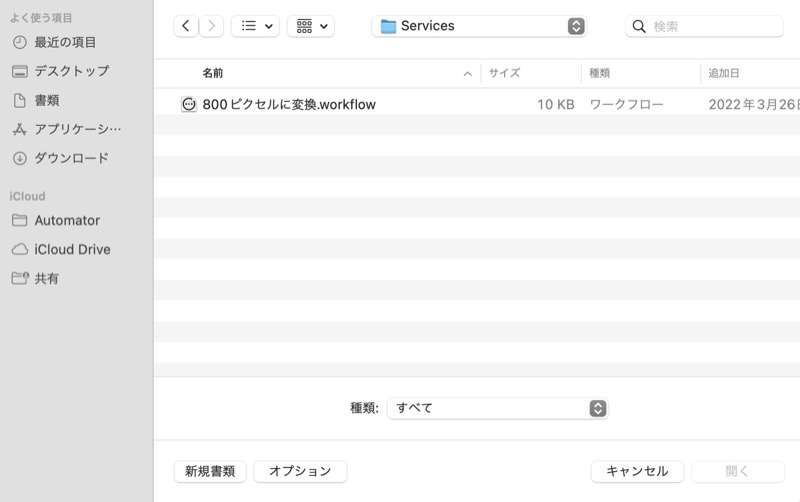
ここでは「800ピクセルに変換.workflow」を選択するとAutomatorが起動できます。
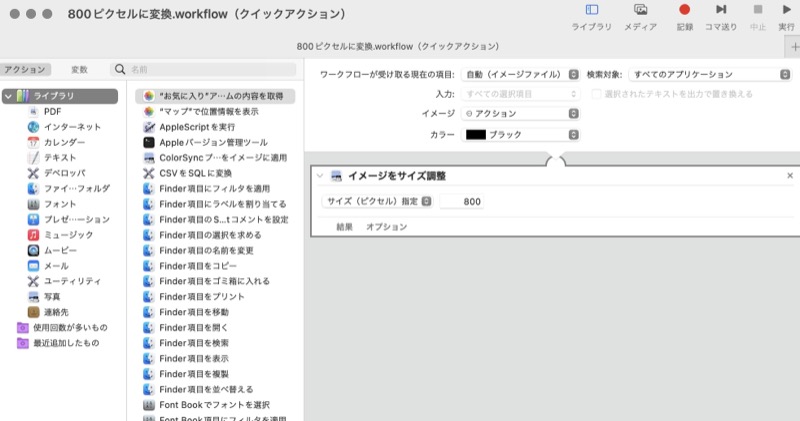
これで既存ファイルの修正ができるようになります。
まとめ
Automatorで既存のファイルを開いて修正する方法をまとめました。
デフォルトでは「ライブラリ」フォルダが非表示のため既存のファイルが見つけられないので困ってしまいました。
いろいろ調べた結果「ライブラリ」フォルダを表示させるように設定するとAutomatorから既存のファイルを開けるようになりました。
参考になればと思います。