Canvaで「文字間隔を広げたいな」という時に、簡単に設定することができます。
文字間隔と行間隔を狭くしたり、広くしたりする方法を解説していきます。
目次
文字間隔を調整する
STEP
文字を入力する
テキストを入力します。

STEP
文字間隔を調整する
文字間隔を調整したい文字をクリックして選択すると、上にメニューが表示されるので「スペース」アイコンをクリックしてください。
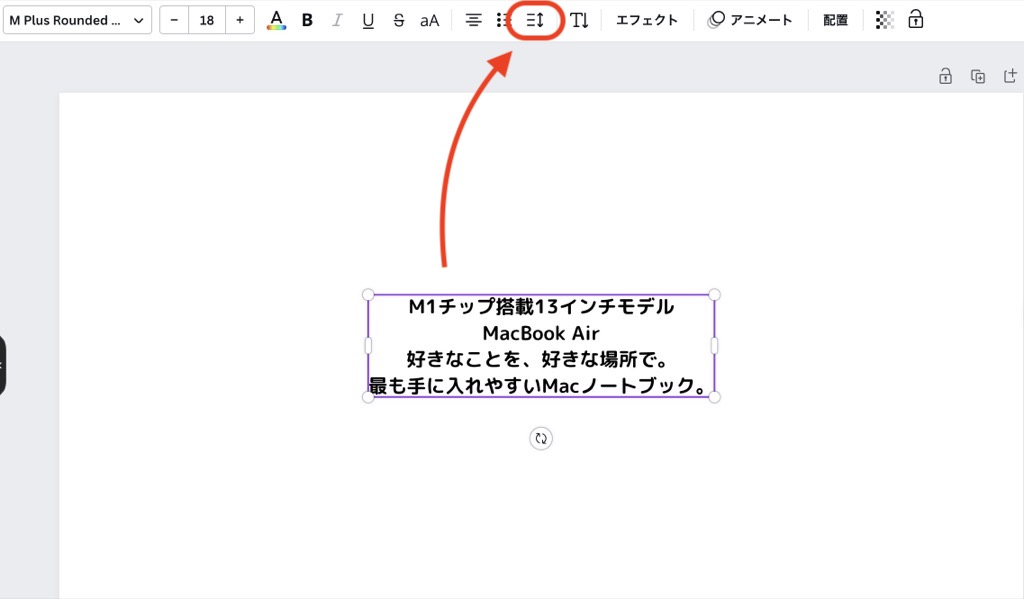
文字間隔をお好みに設定してください。
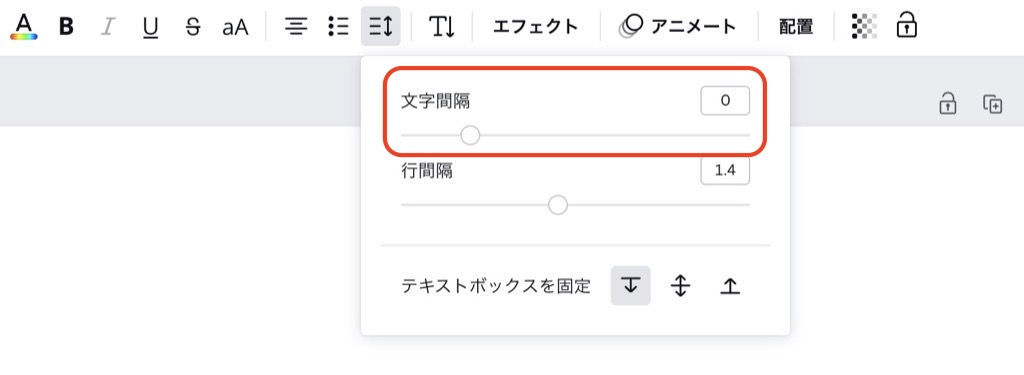
文字間隔を最大値の800にすると、以下のように文字間隔が広がりました。
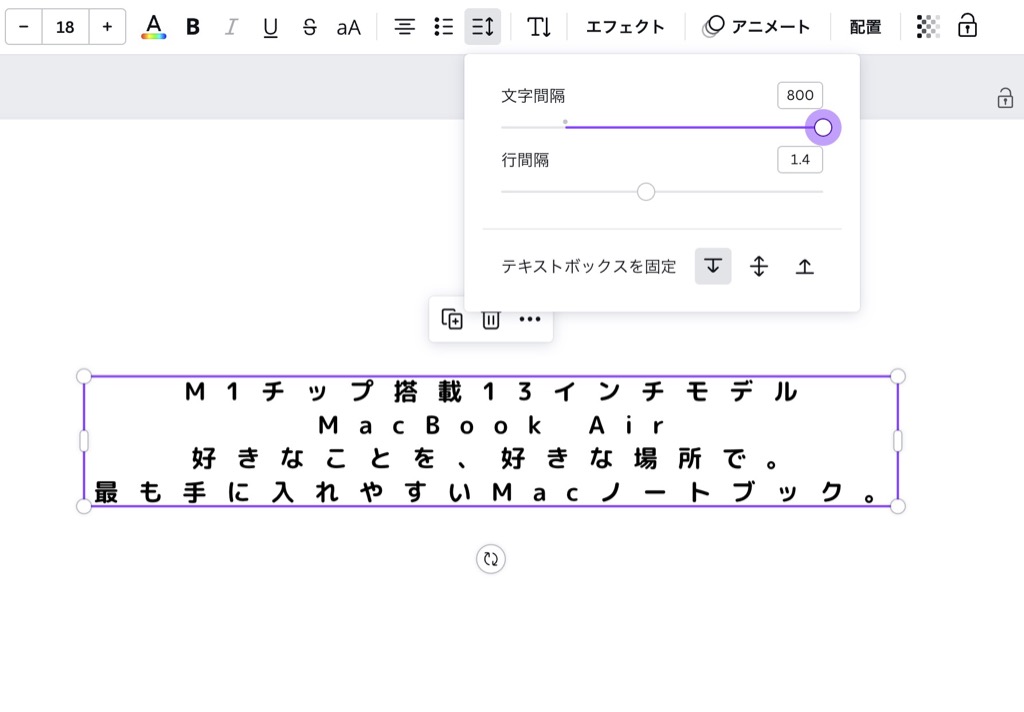
「文字間隔」設定値
初期値:0
最小値:-200
最大値:800
行間隔を調整する方法
STEP
文字を入力する
テキストを入力します。

STEP
行間隔を調整する
行間隔を調整したい文字をクリックして選択すると、上にメニューが表示されるので「スペース」アイコンをクリックしてください。
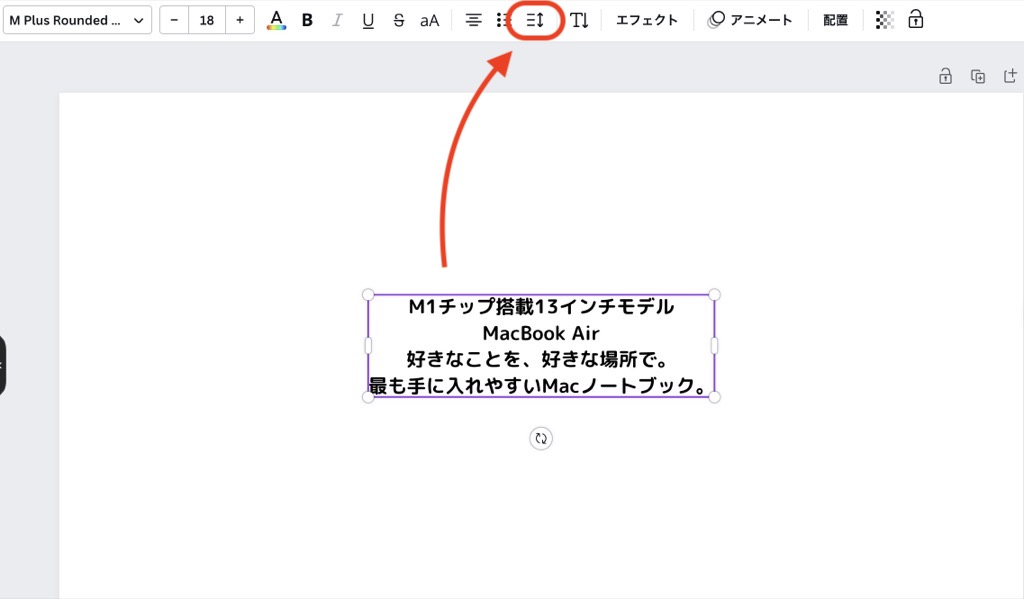
行間隔をお好みに設定してください。
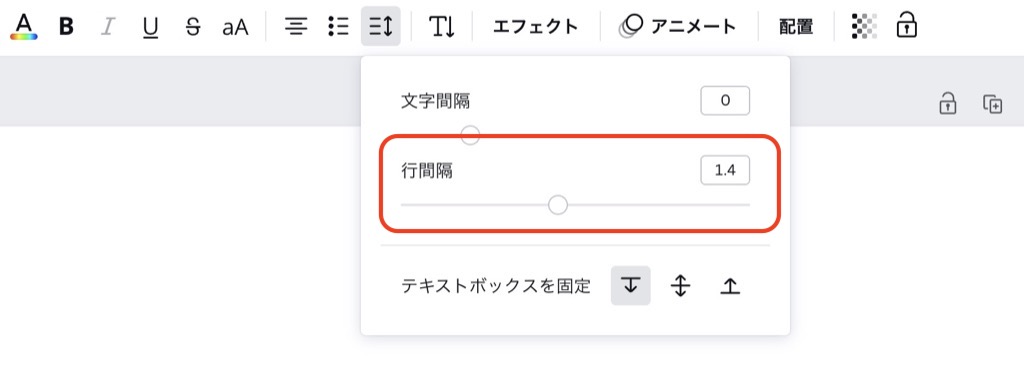
行間隔を最大の2.5にすると、以下のように行間隔が広がりました。
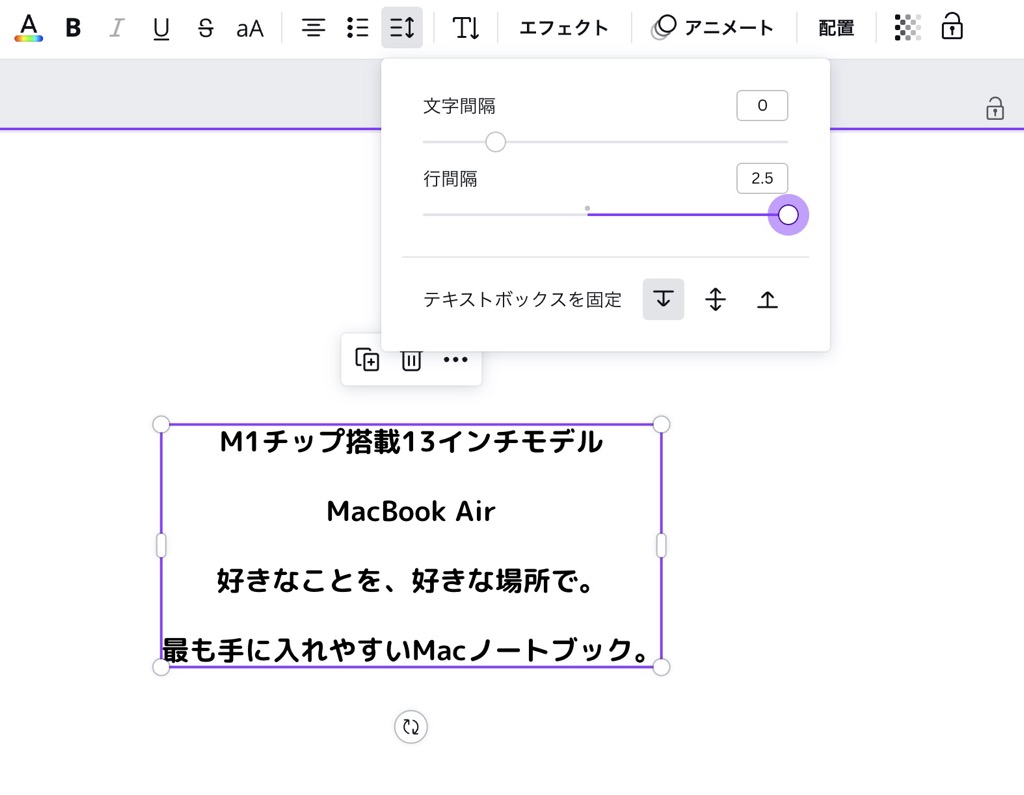
「行間隔」設定値
初期値:1.4
最小値:0.5
最大値:2.5
「テキストボックスを固定」の設定について
「テキストボックスを固定」について解説します。
「テキストボックス固定」で「↓」を指定して行間隔を調整すると、テキストの上部が固定されて、下へ伸びていきます。
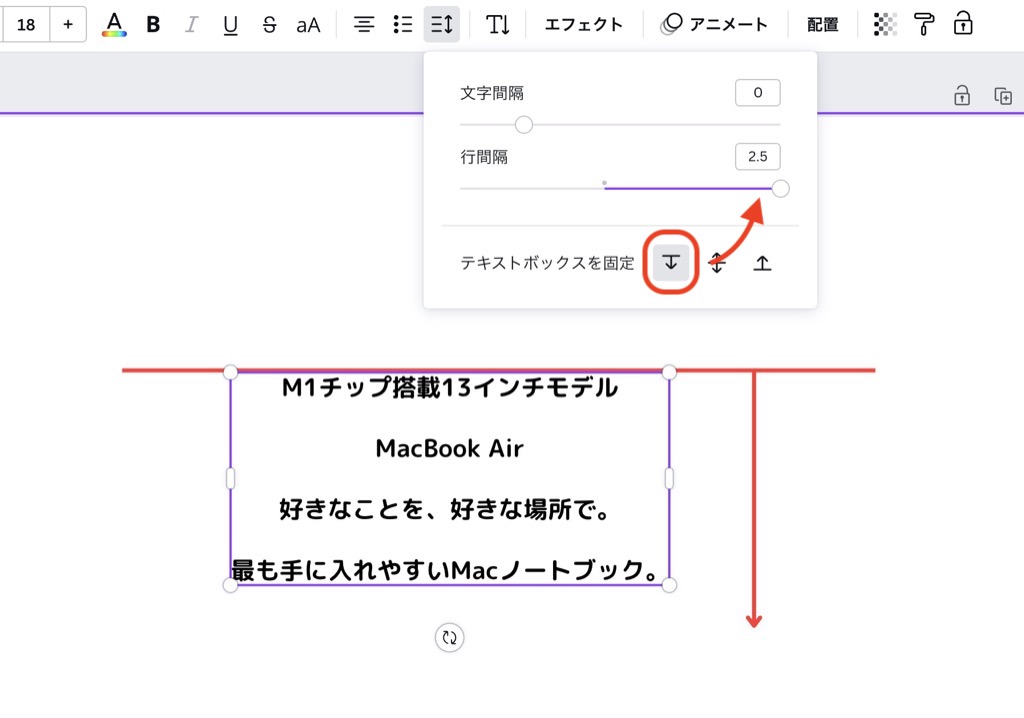
同様に、上下の矢印に設定すると、テキストの真ん中を中心に行間隔が上下に広がっていきます。
上の矢印に設定すると、テキストの下部が固定されて、行間隔が上へ広がっていきます。
さいごに
Canvaで文字間隔や行間隔を調整する方法を解説しました。
とても簡単に設定できます。
読みやすくなるように調整しながら最適な値を決めてください。