Macが突然フリーズして動かなくなったときに、アプリを強制終了する方法を解説していきます。
- Appleメニューから強制終了
- Dockから強制終了
- ショートカットキーから強制終了
- アクティビティモニターから強制削除
- ターミナルから強制終了
難易度は1〜3番目が一番簡単です。
やりやすい方法で強制終了してください。
5番目のターミナルから削除は上級者向けになります。
何をやってもアプリを終了できない時に、最後の手段としてターミナルから強制終了してください。
それでは順番に解説してきます。
Appleメニューから強制終了
一番簡単で覚えやすい方法だと思います。
画面左上のリンゴのマークから強制終了できます。
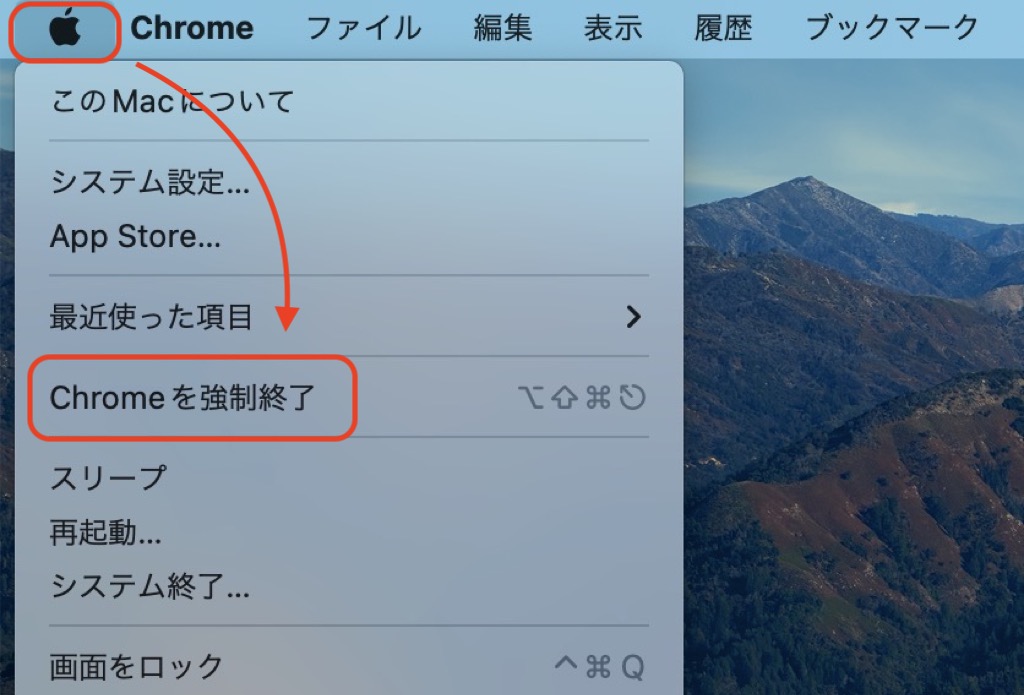
ここではGoogle Chromeを選んで強制終了ボタンをクリックします。
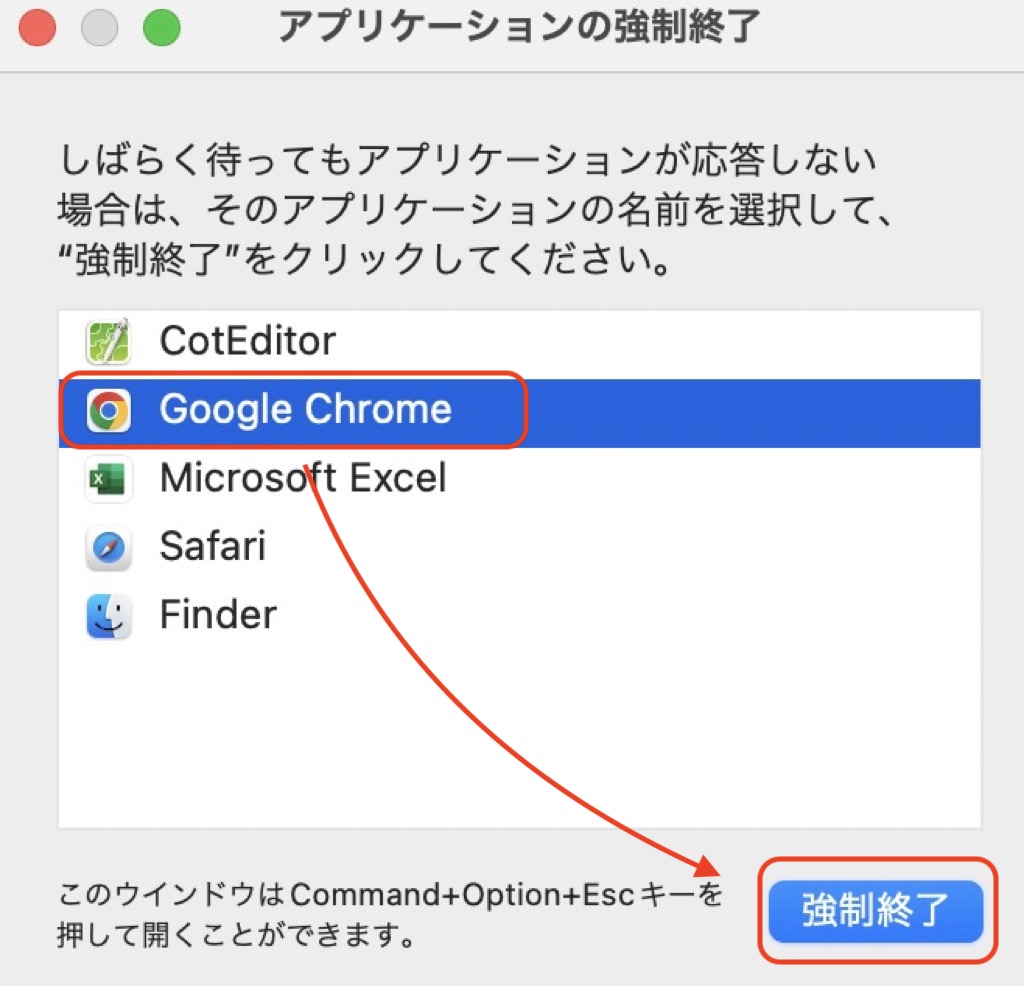
再度確認画面が表示されるので、強制終了ボタンをクリックします。
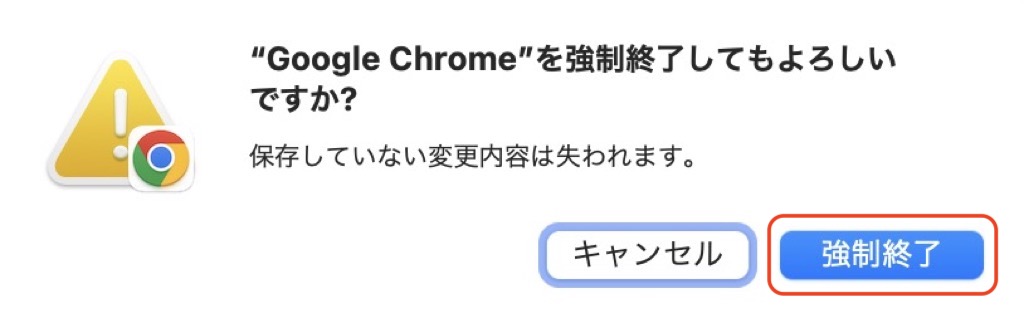
Dockから強制終了
画面下のDockからも強制終了できます。
- 画面下のDockより強制終了したいアプリを右クリックします。
⌥optionキーを押すと強制終了メニューが表示されるのでクリックします。
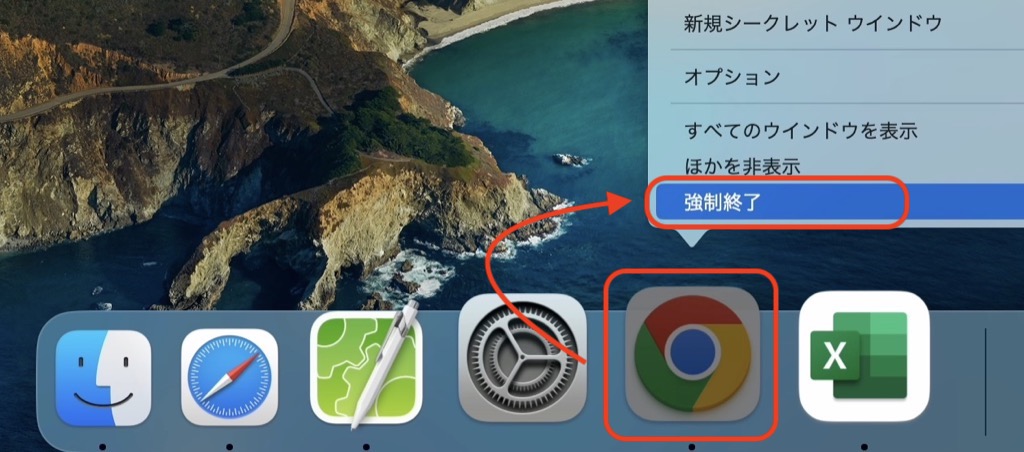
ショートカットキーから強制終了
ショートカットキーを覚えると一番早く強制終了できます。
⌥option+⌘command+esc
⌥option+⌘commandキーを押してからescキーを押してください。
ここではGoogle Chromeを選んで強制終了ボタンをクリックします。
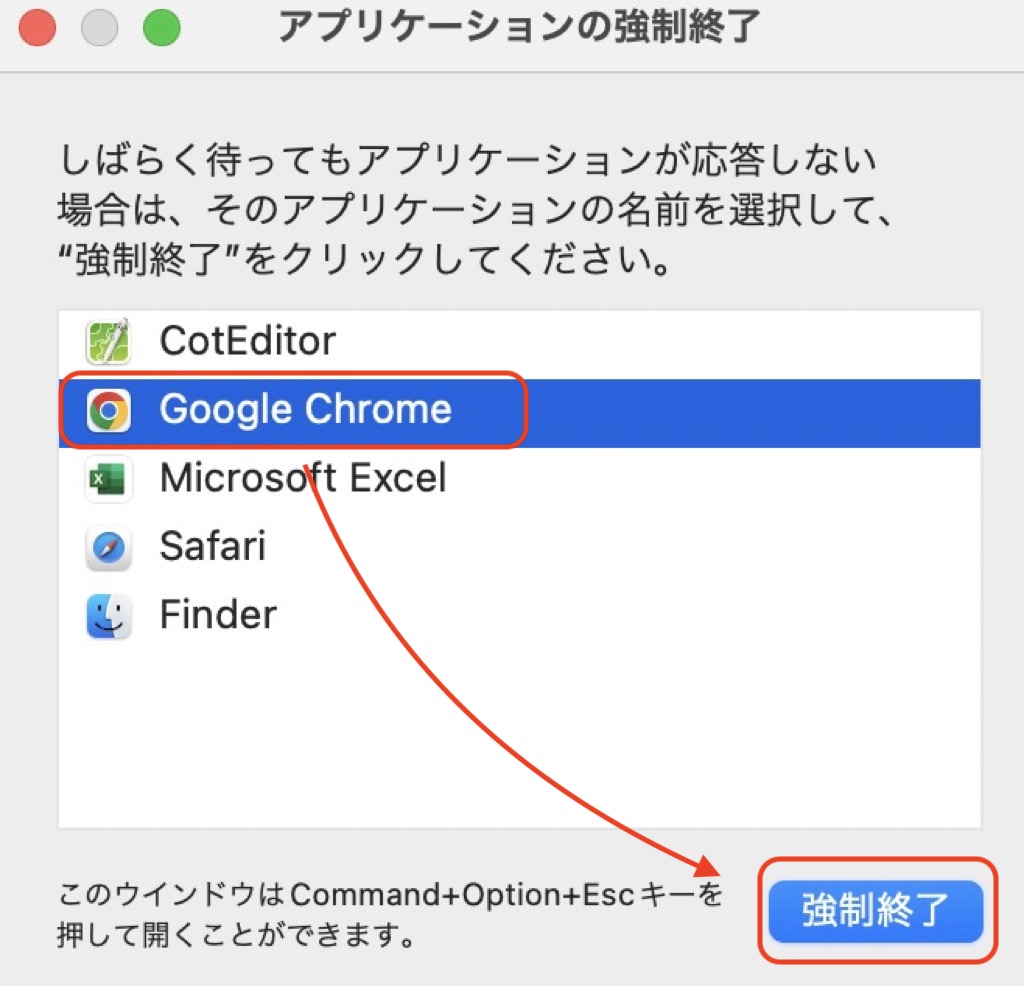
再度確認画面が表示されるので、強制終了ボタンをクリックします。
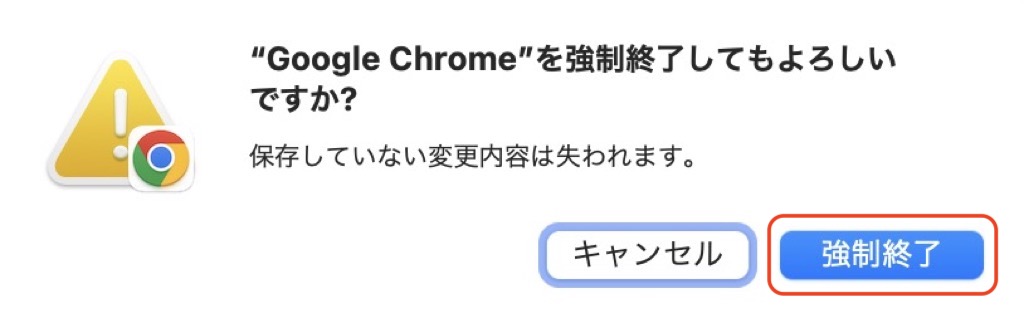
アクティビティモニターから強制削除
画面下のDockよりLaunchpadをクリックします。
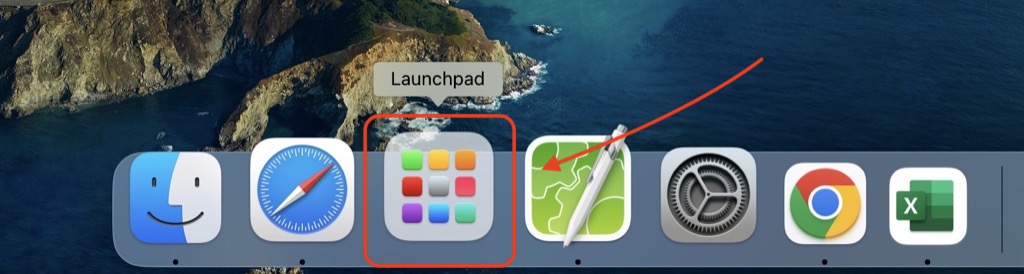
Launchpadを起動したら画面に「アクティビティモニタ」と入力してアクティビティモニタを起動します。
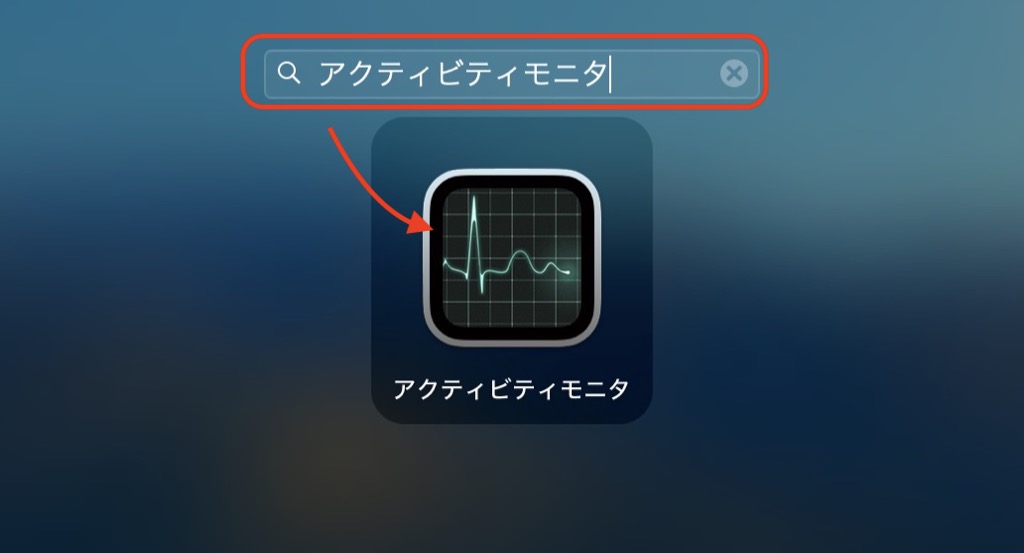
ここではGoogle Chromeを選んで画面上の「バツ」ボタンをクリックします。
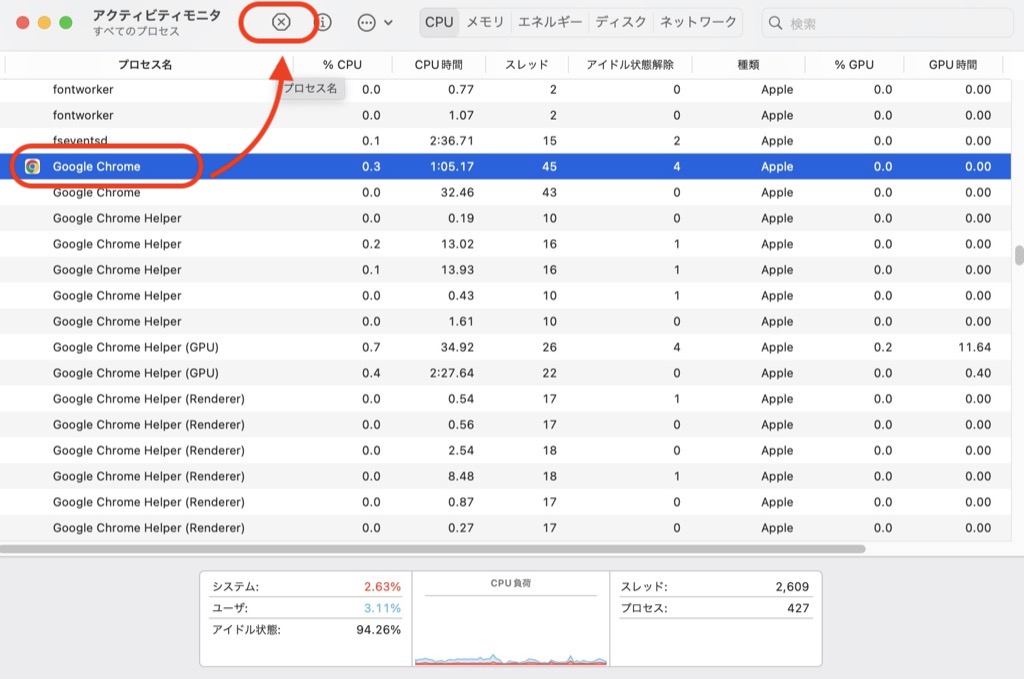
強制終了ボタンをクリックします。
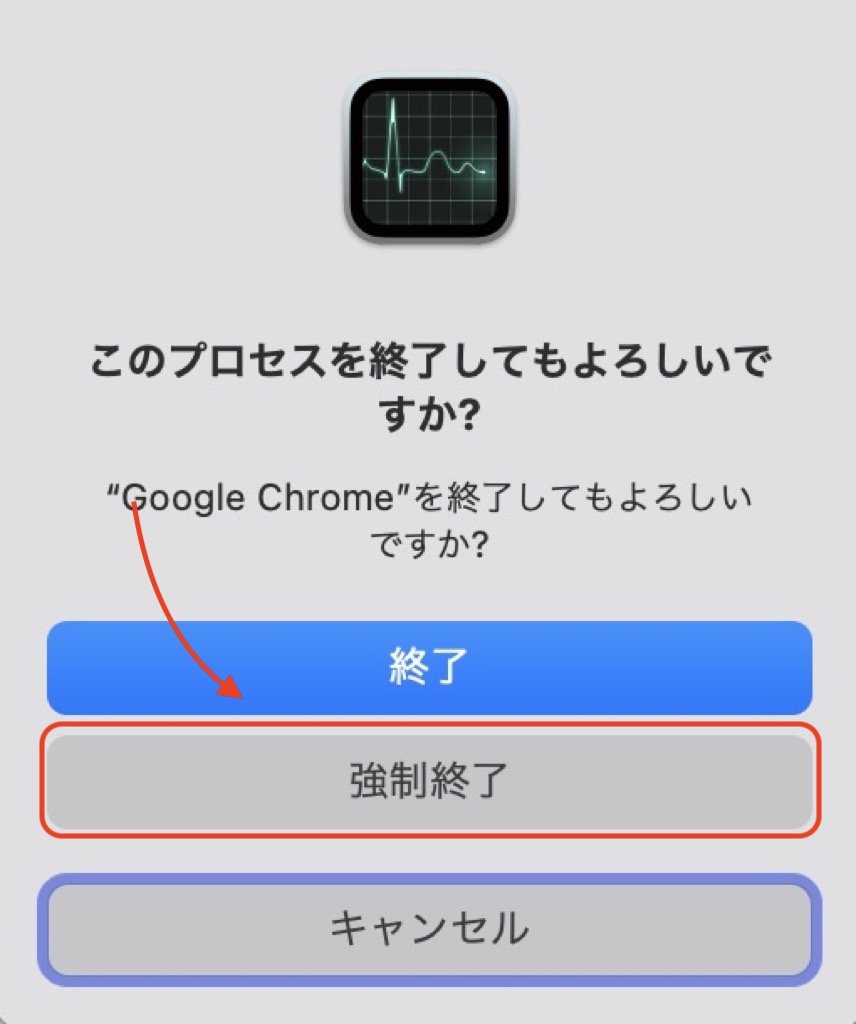
ターミナルから強制終了
ターミナルからアプリを強制終了する方法を解説します。
手順は大きく2つに別れます。
- 強制終了したいアプリのプロセスIDを調べる
- ターミナルからアプリを強制終了する
強制終了したいアプリのプロセスIDを調べる方法
画面下のDockよりLaunchpadをクリックします。
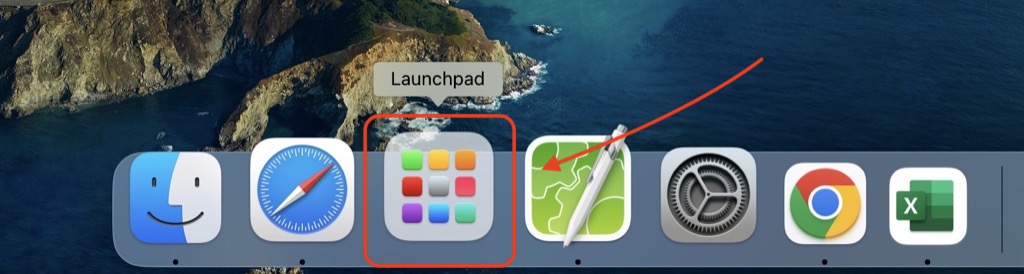
Launchpadを起動したら画面に「アクティビティモニタ」と入力してアクティビティモニタを起動します。
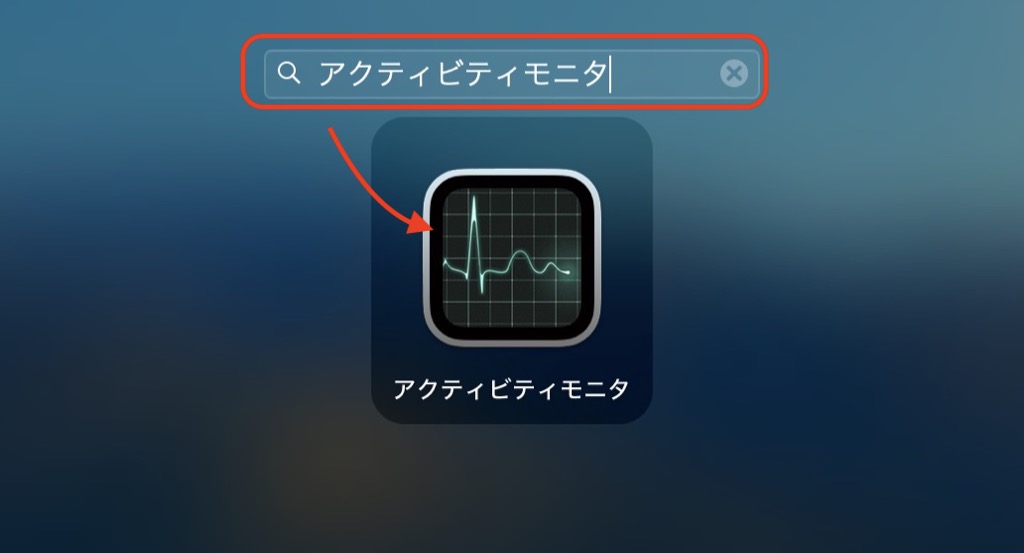
ここではGoogle ChromeのプロセスIDを調べます。
プロセス名からGoogle Chromeを探して、「PID」の項目からプロセスIDが「16486」と分かります。
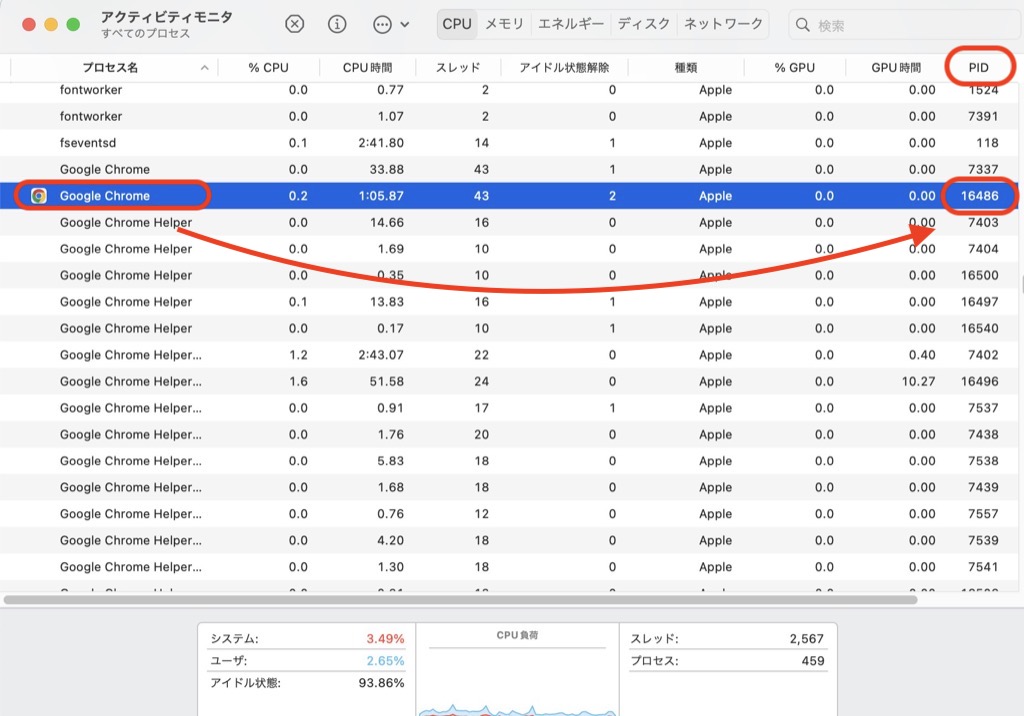
ターミナルからアプリを強制終了する方法
画面下のDockよりLaunchpadをクリックします。
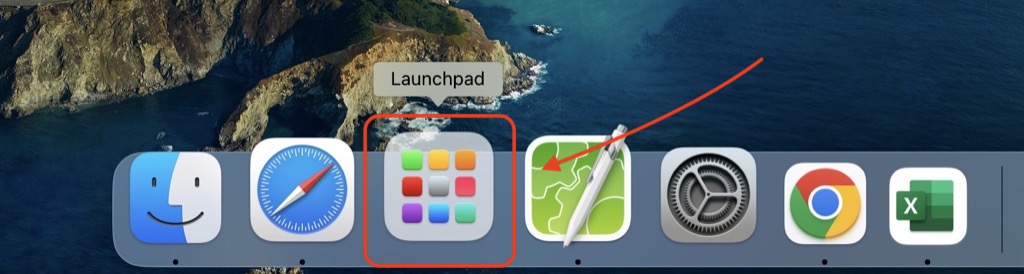
画面上の検索枠に「ターミナル」と入力してターミナルを起動します。
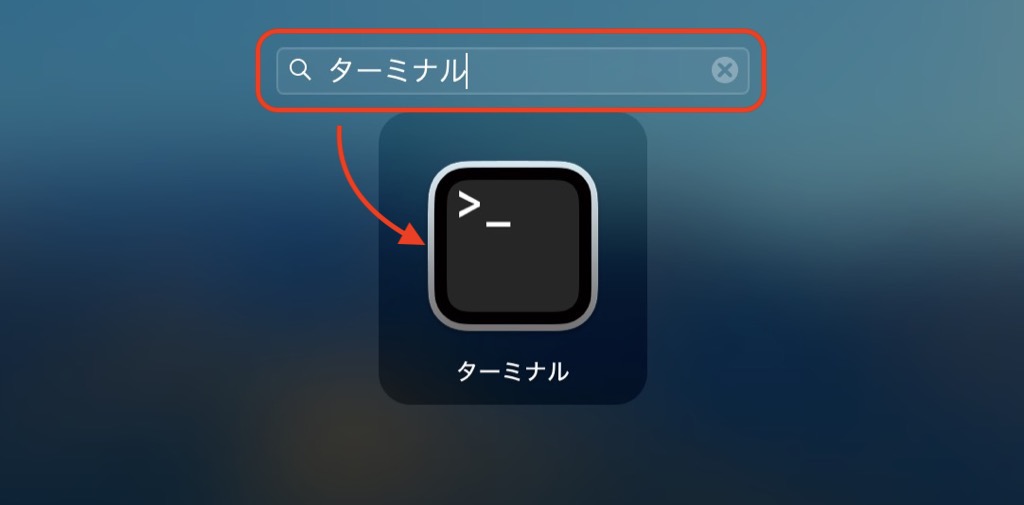
ターミナルが起動したら、強制終了コマンドを入力します。kill + プロセスIDと入力してください。
サンプルコマンド:
kill 16486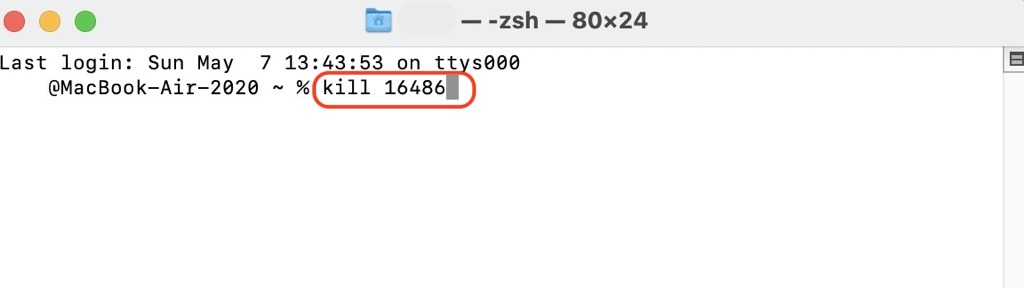
コマンドを入力したらエンターキーを押してください。
これでアプリが強制終了されます。
さいごに
Macのアプリがフリーズしてしまった時に、アプリを強制終了する方法を5つご紹介しました。
アップルメニューから強制終了する方法が一番簡単だと思います。

