ユーザー管理はとっても重要。
たった数ステップで設定できるので、出先でも安心&安全に使えるようになります。
- 仕事とプライベートでアカウントを分けたい
- 家族で1台のMacを共有したい
- 複数の人でMacを使いたい
子どもと共有したいなんてときに、もう一つアカウントを作ると便利です!
1人1つApple IDを作成しておくと、無料で5GBのストレージが使えるので写真やドキュメントをiCloud上に保存することができます。
それでは新規にアカウント(ユーザ)を作成・削除する方法を解説していきます。
新しいユーザーを追加する手順(合計5ステップ)
画面左上のリンゴのマークをクリックし「システム設定」を選択してください。

アカウントを追加ボタンをクリックしてください。
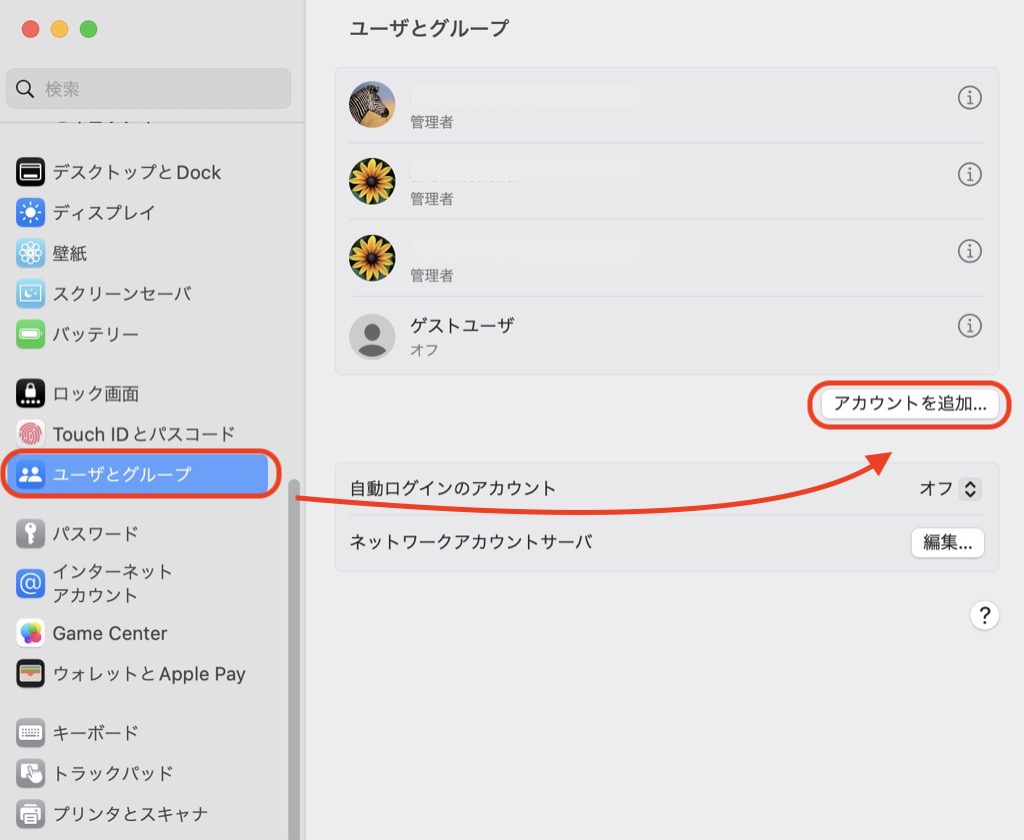
ロックを解除するためにパスワードを入力してください。
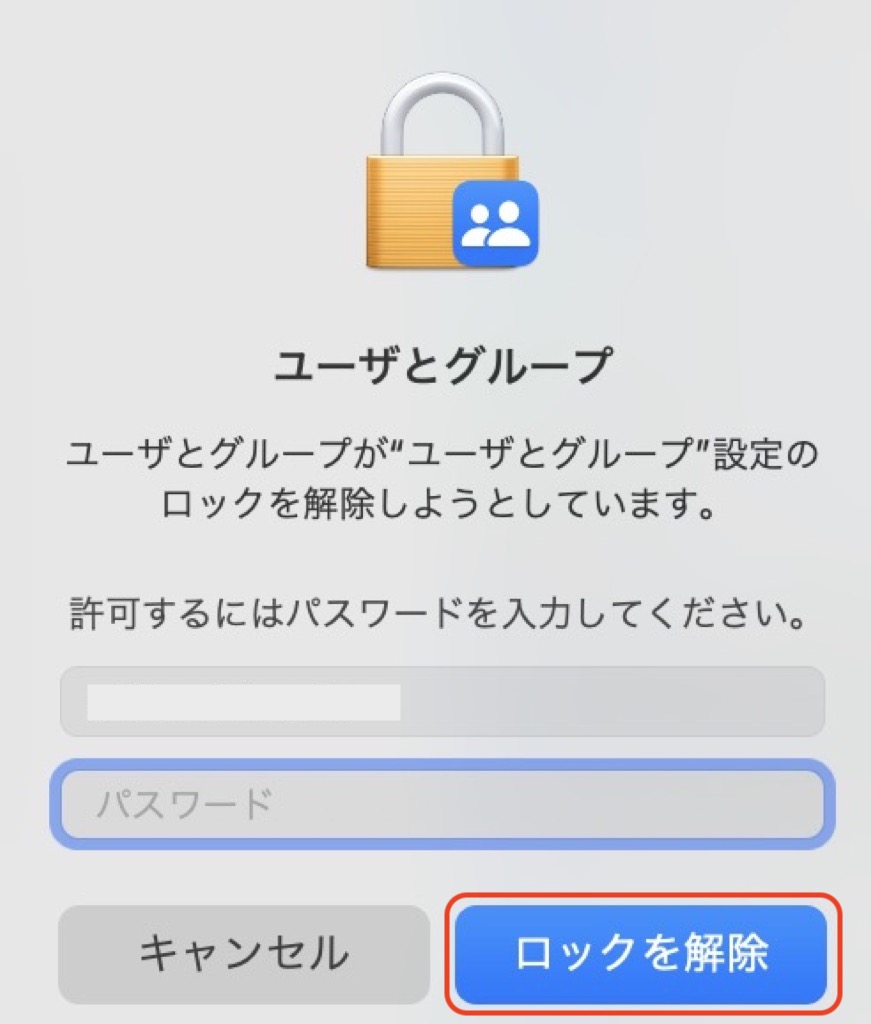
新規に追加するユーザー情報を入力していきます。
入力完了したらユーザを作成ボタンをクリックしてください。
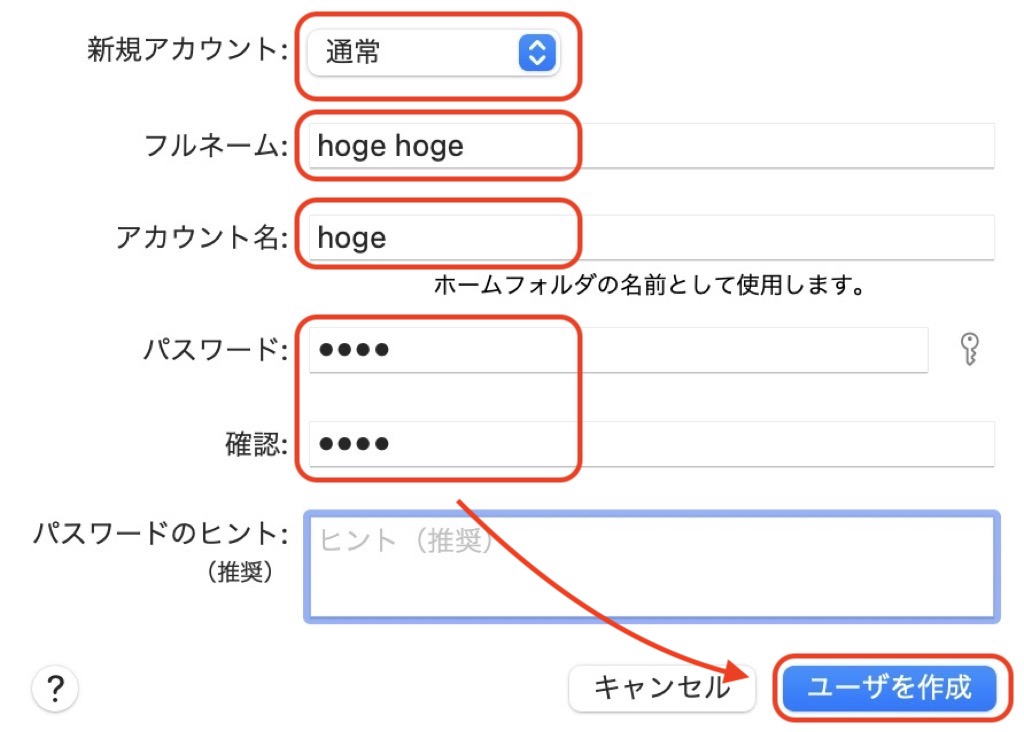
| 新規アカウント | 通常 |
| フルネーム | ログイン時に表示される名前 |
| アカウント名 | システム上で利用する名前(スペース利用不可) |
| パスワード | ログイン時に必要となるパスワード |
新規アカウントの種類について
| 種類 | 概要 |
|---|---|
| 管理者 | 一番権限の強いユーザーです。 ●他のユーザーを追加・削除などの管理 ●アプリのインストール・アンインストール ●設定の変更 |
| 通常 | 権限が限定されたユーザーです。 ●アプリのインストール・アンインストール ●設定の変更(自分のユーザーのみ) |
新規アカウントを作成したら一旦ログアウトしてください。
作成したアカウントでログインできることを確認してください。
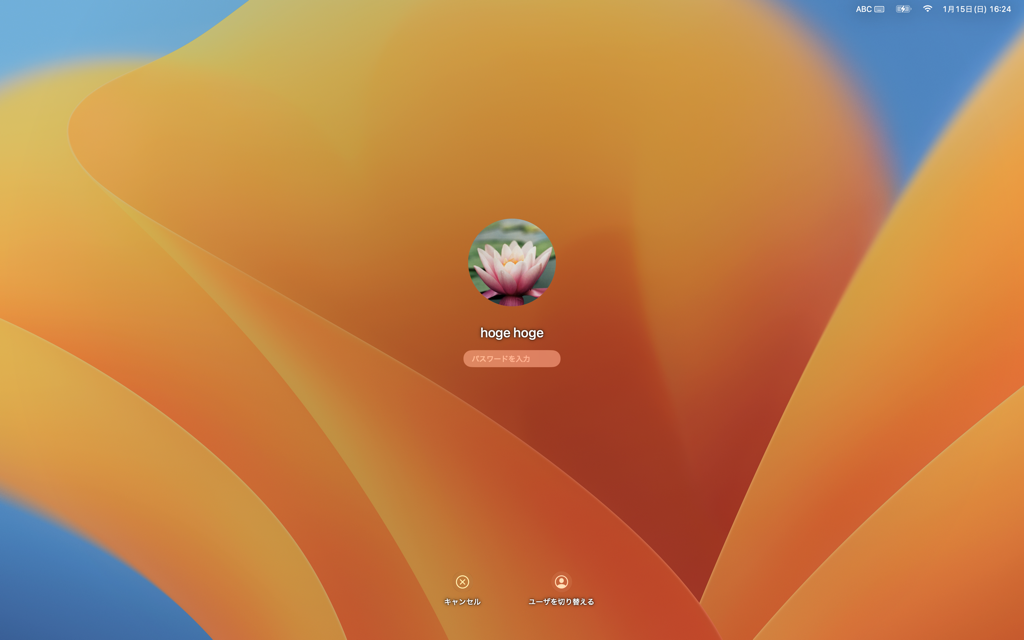
以上で新規アカウント追加の完了です。
Macのアカウントを削除する方法
不要となったアカウントを削除する方法を説明します。
画面左上のリンゴのマークをクリックし「システム設定」を選択してください。

削除するユーザーをクリックしてください。
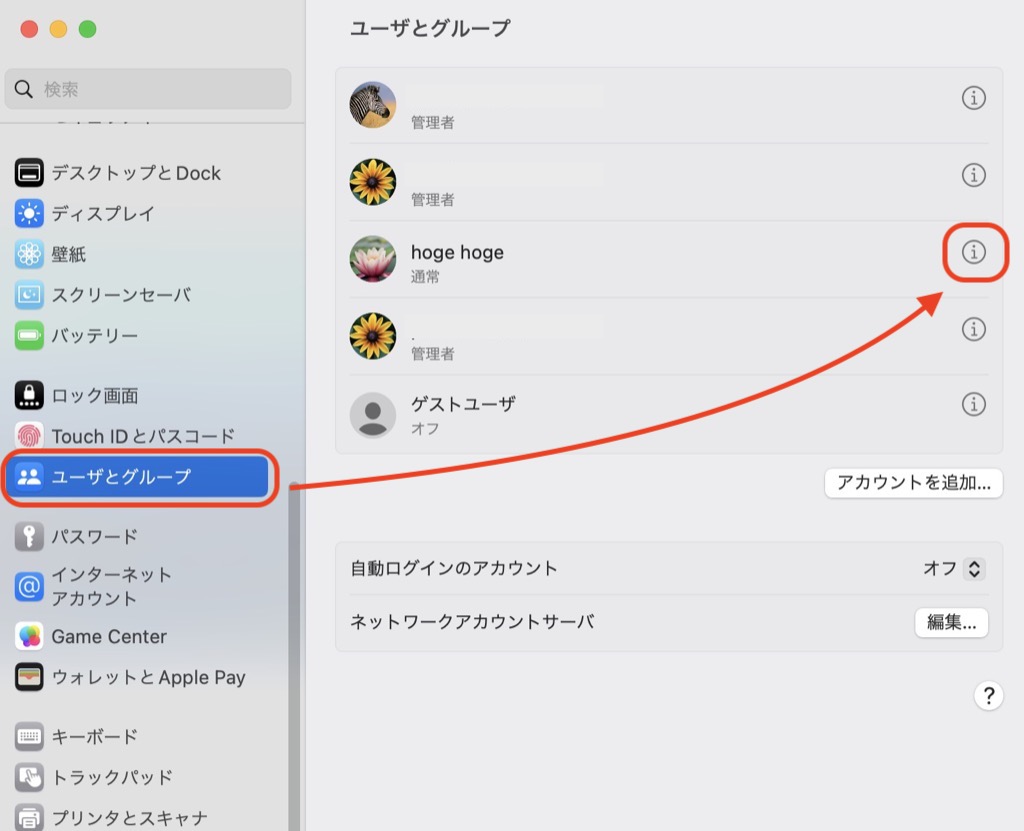
アカウントを削除ボタンをクリックしてください。
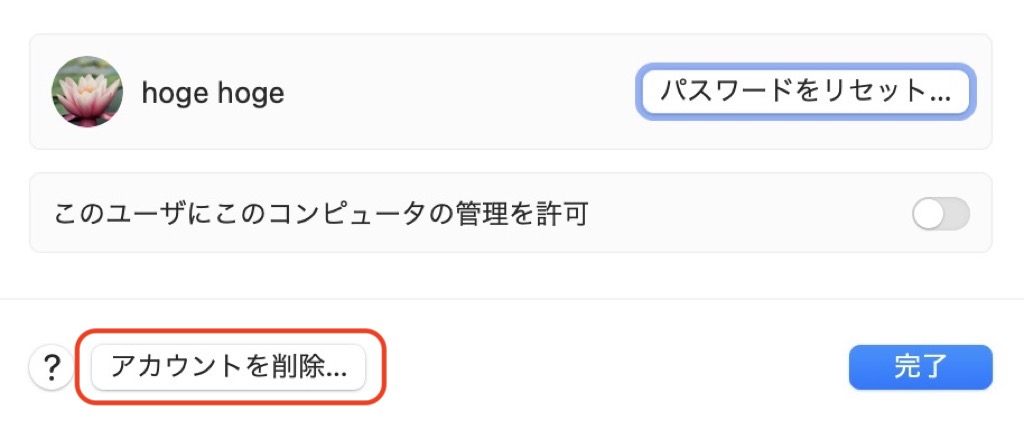
ロックを解除するためにパスワードを入力してください。
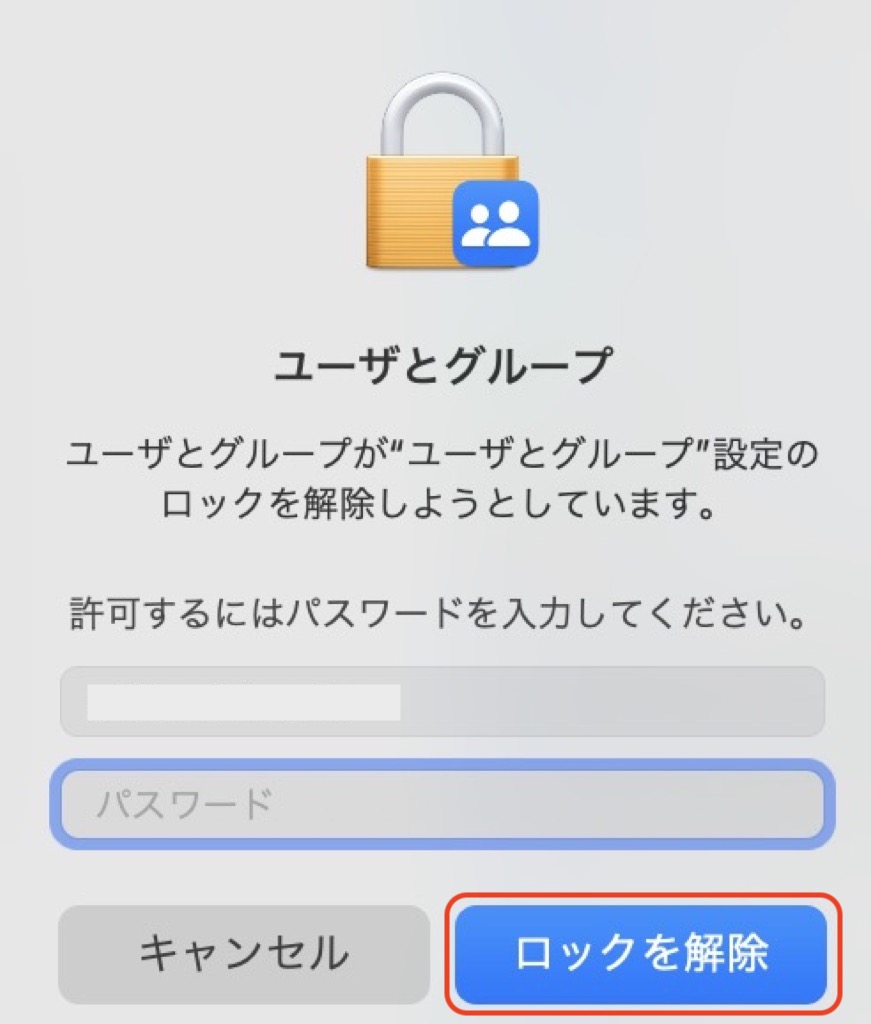
完全に削除したい場合は、「ホームフォルダを削除」を選択してアカウントを削除ボタンをクリックしてください。
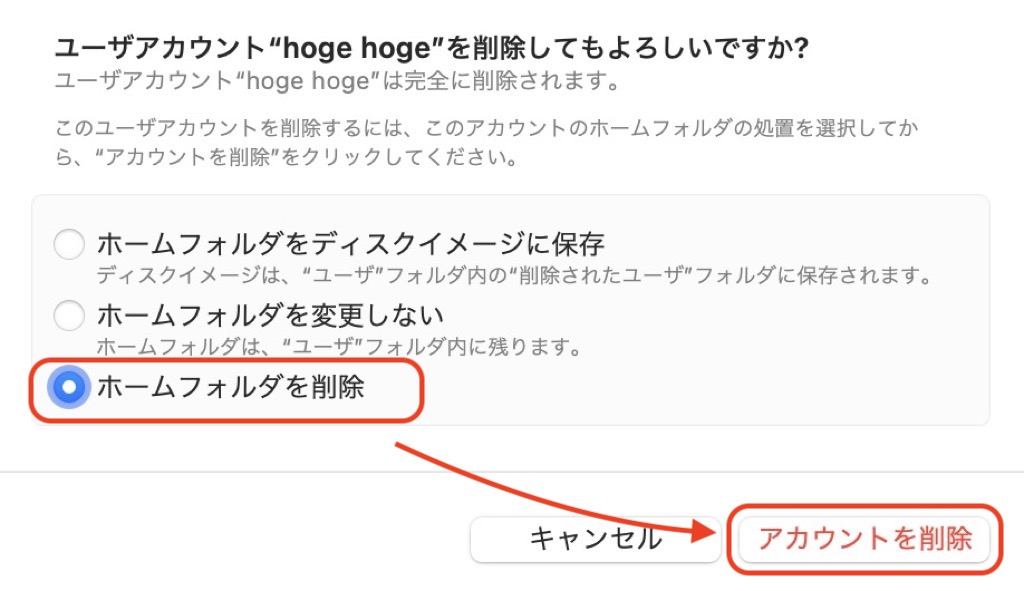
以上でアカウント削除の完了です。
さいごに
Macで新規にアカウント(ユーザ)を追加する方法と削除する方法を解説していきました。
しっかり整理すれば、プライバシーもしっかり管理可能です!
「子ども用アカウント」「仕事用アカウント」を簡単に切り替えられるようになるので、安心安全なMacライフに役立ちます。
右上のメニューバーにユーザー切り替えのアイコンを表示させる方法です。



