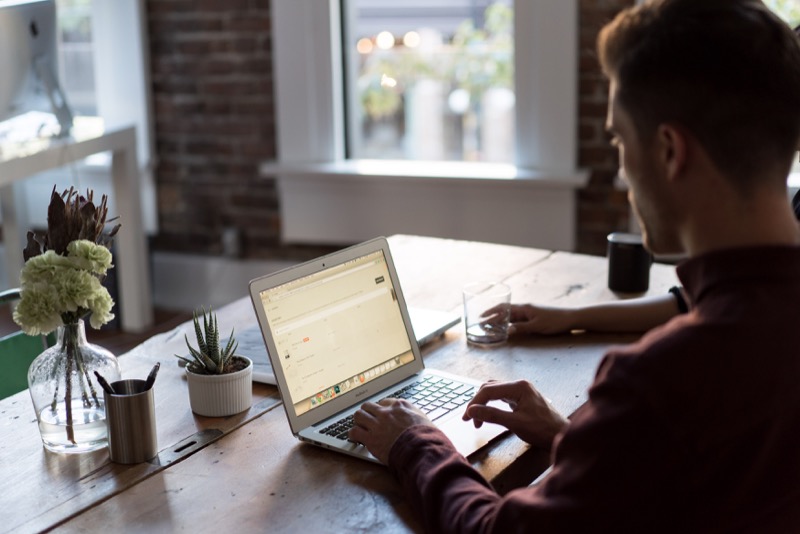Macで複数のアプリを立ち上げて作業していてデスクトップを表示させたい!
そんな時ありますよね?
WindowsからMacユーザになって、やり方が分からず1つ1つアプリを閉じたり、最小化していたので大変でした。
Windowsのようにショートカットキー1発でデスクトップを表示させる方法がないか調べたのでレポートしていきます。
Windowsだとwindowsキー+Dでデスクトップを一瞬で表示することができます。
WindowsみたいにMacでもショートカットキー1つでデスクトップを表示させたい方は、以下の記事を参考にしてください。
Macでも一瞬でデスクトップを表示させる方法が4つあるので解説していきます。
macOS Montereryバージョンの設定方法は以下の記事を参考にしてください。

トラックパッドでデスクトップを表示する方法
トラックパッドで以下のジェスチャーをするとデスクトップが表示されます。
| デスクトップを表示 | 4本指(親指+3本指)を広げる |
| 元に戻す | 4本指を狭める |
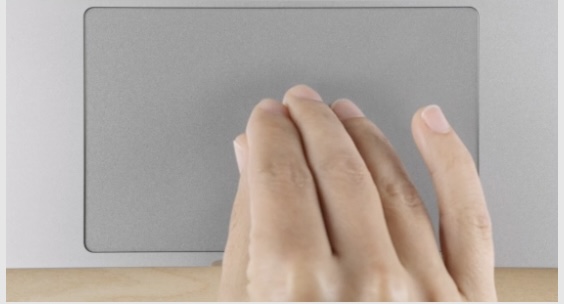
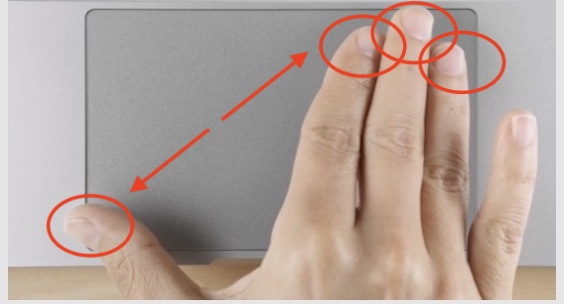
デフォルト設定なのでそのまま使えますが、どこで設定されているか説明していきます。
画面左上のリンゴのマークをクリックし「システム設定」を選択してください。

- 画面左のメニューよりトラックパッドをクリックします。
- 「その他のジェスチャ」タブをクリックして「デスクトップを表示」がONになっていることを確認します。
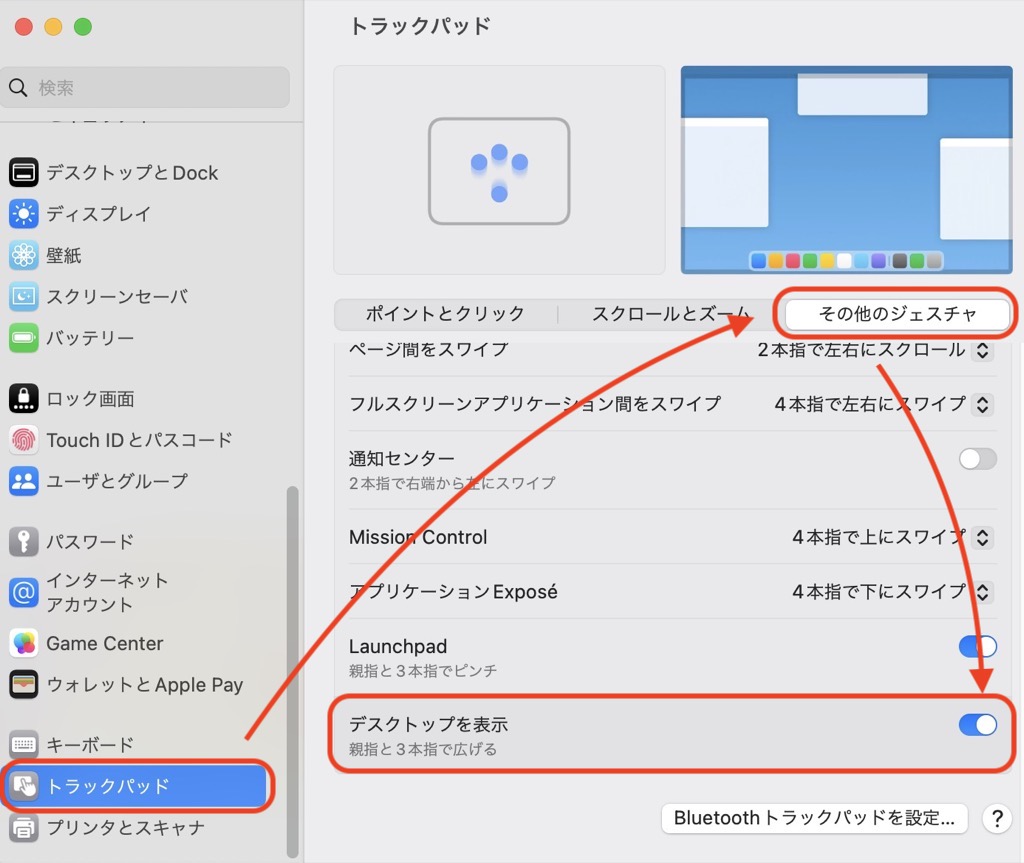
「デスクトップを表示」がONになっていると「4本指のジェスチャ」が有効になります。
ファンクションキーでデスクトップを表示する方法
デフォルトではF11+fnキーを同時に押すとデスクトップが表示されます。
元に戻すときはもう一度同時にF11+fnキーを押します。
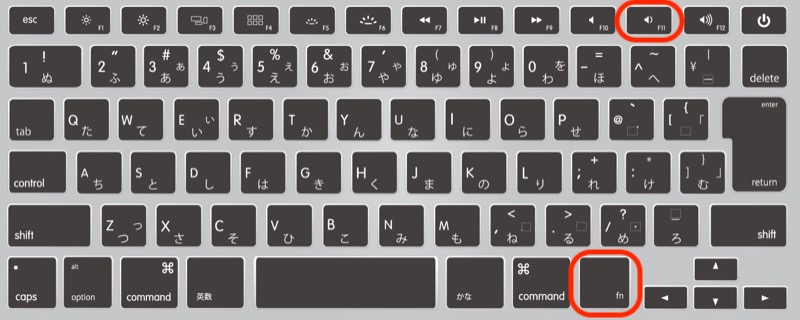
ファンクションキーをWindowsのように使いたい場合は、以下に解説している設定を行うと「F11」のみを押すだけでデスクトップ表示できます。
以下に設定方法を解説していきます。
画面左上のリンゴのマークをクリックし「システム設定」を選択してください。

画面左のメニューよりキーボードを選択して、キーボードショートカットボタンをクリックしてください。
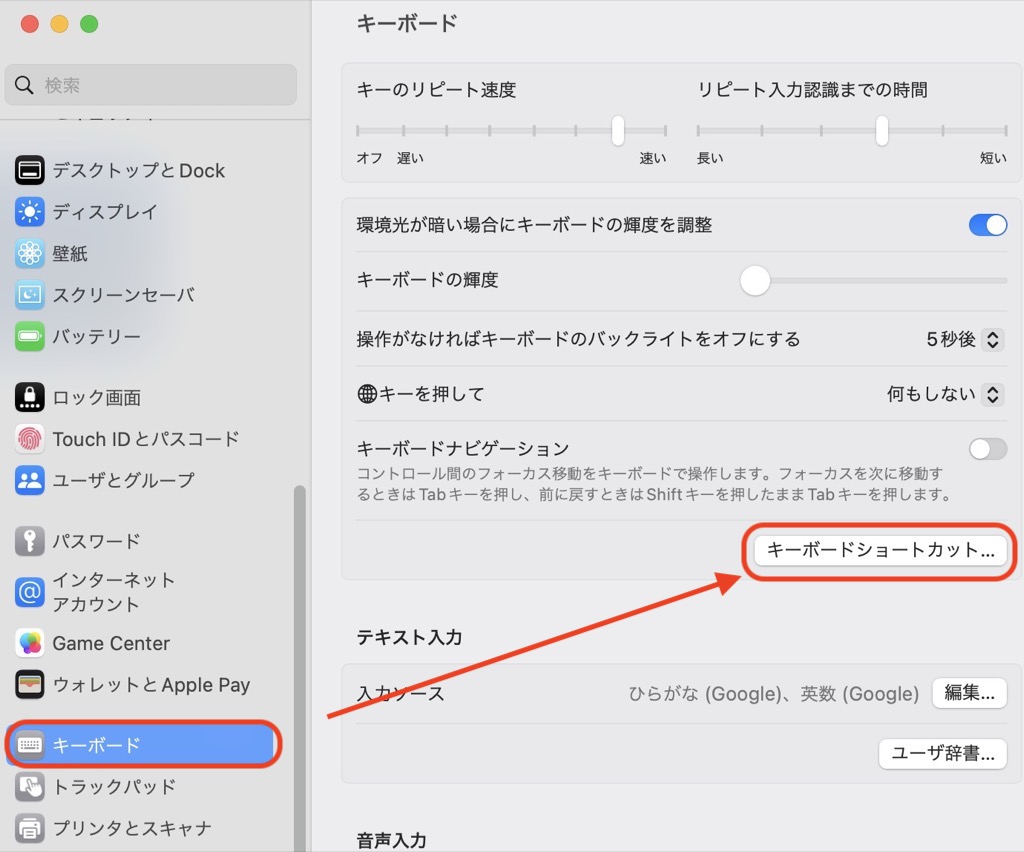
画面左のメニューよりファンクションキーを選択し、「F1、F2などのキーを標準のファンクションキーとして使用」をONにします。
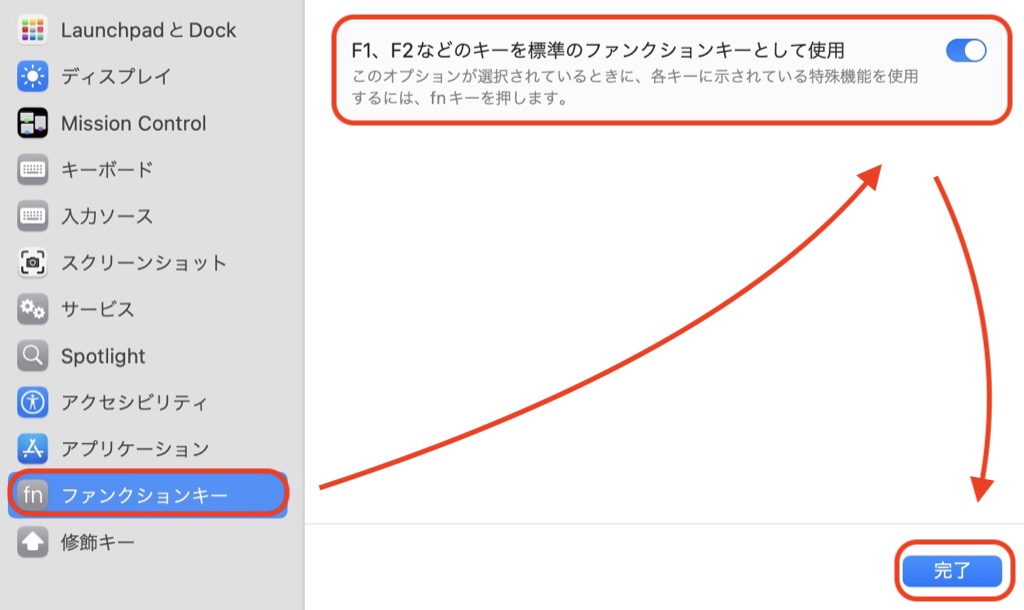
これで「F11」を押しただけでデスクトップ表示されます。
F11でデスクトップを表示することができますが、F10キーを多用する方はミスタッチでF11を押してしまいイラッしませんか?
F11キーを無効にすることができますので、以下の記事を参考にしてください。

ホットコーナーでデスクトップを表示する方法
ホットコーナーの設定を行うと、マウスポインターを設定した方向に移動させることでデスクトップ表示ができます。
ただ、マウスポインターを移動させたときに意図せずデスクトップが表示されてしまうのがデメリットです。
画面左上のリンゴのマークをクリックし「システム設定」を選択してください。

画面左のメニューよりデスクトップとDockを選択し、ホットコーナーボタンをクリックしてください。
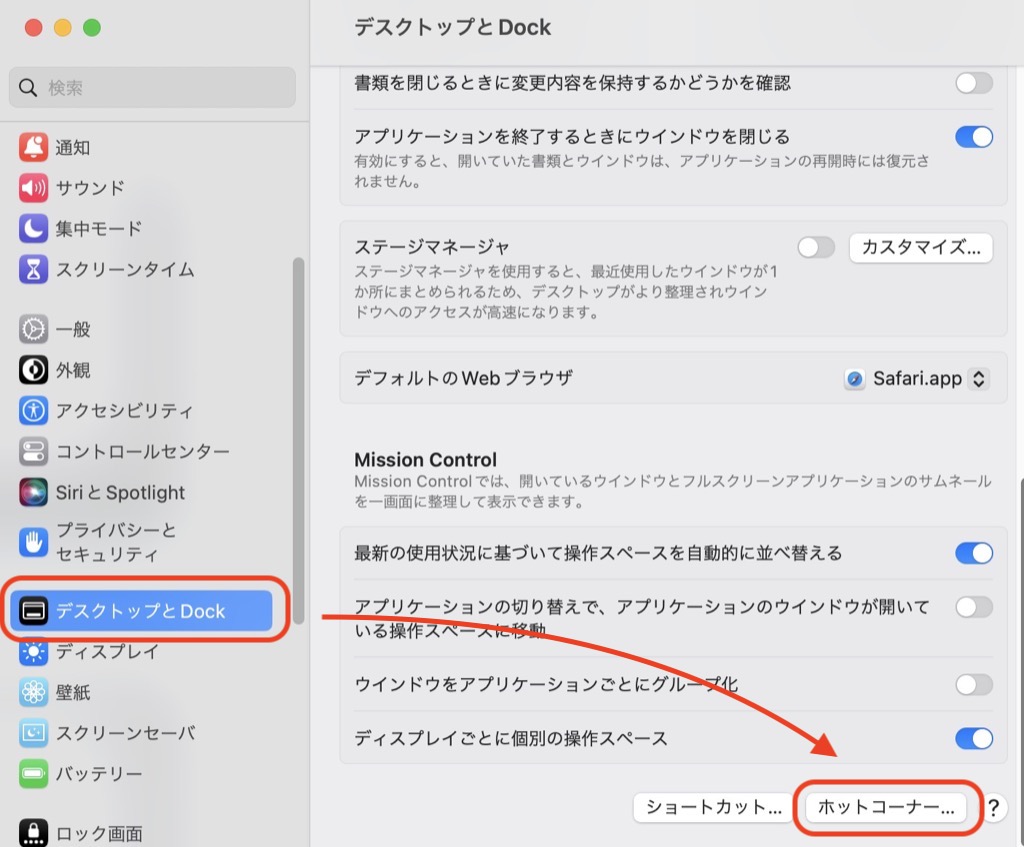
右上のリストボックスからデスクトップを選択して完了ボタンをクリックしてください。
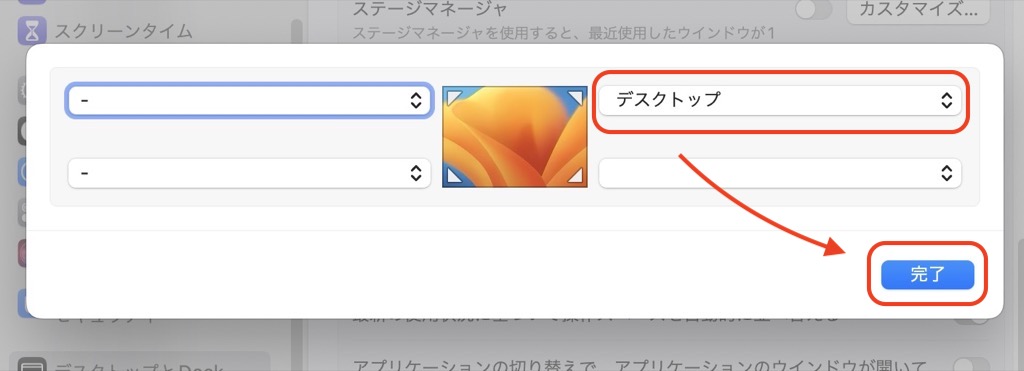
これでトラックパッドでマウスポイントを右上に移動させるとデスクトップが表示されます。
ショートカットキーをカスタマイズしてデスクトップを表示する方法
「F11」ではやりづらいという方は、お好みのショートカットにカスタマイズする方法を解説していきます。
画面左上のリンゴのマークをクリックし「システム設定」を選択してください。

画面左のメニューよりキーボードを選択し、キーボードショートカットボタンをクリックください。
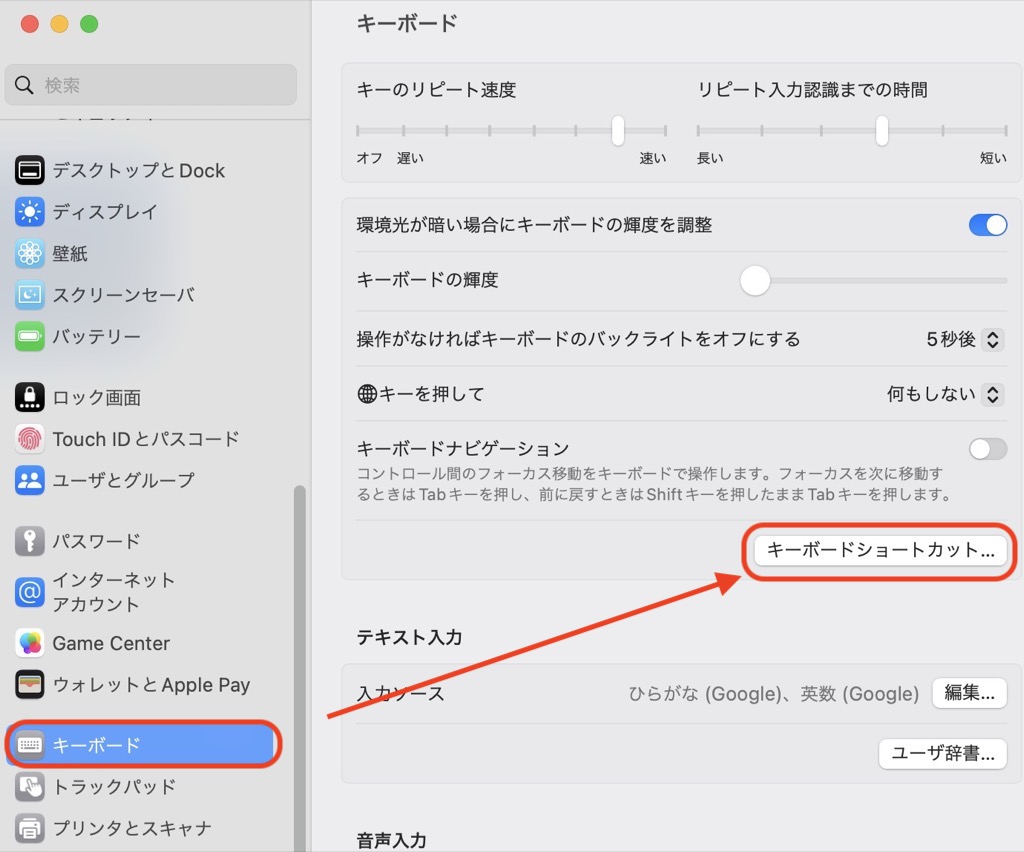
画面左のメニューよりMission Controlを選択し、デスクトップを表示に「F11」と設定されています。
お好みのショートカット(例:F1)に変更できます。
デフォルトでは「F11」となっています。
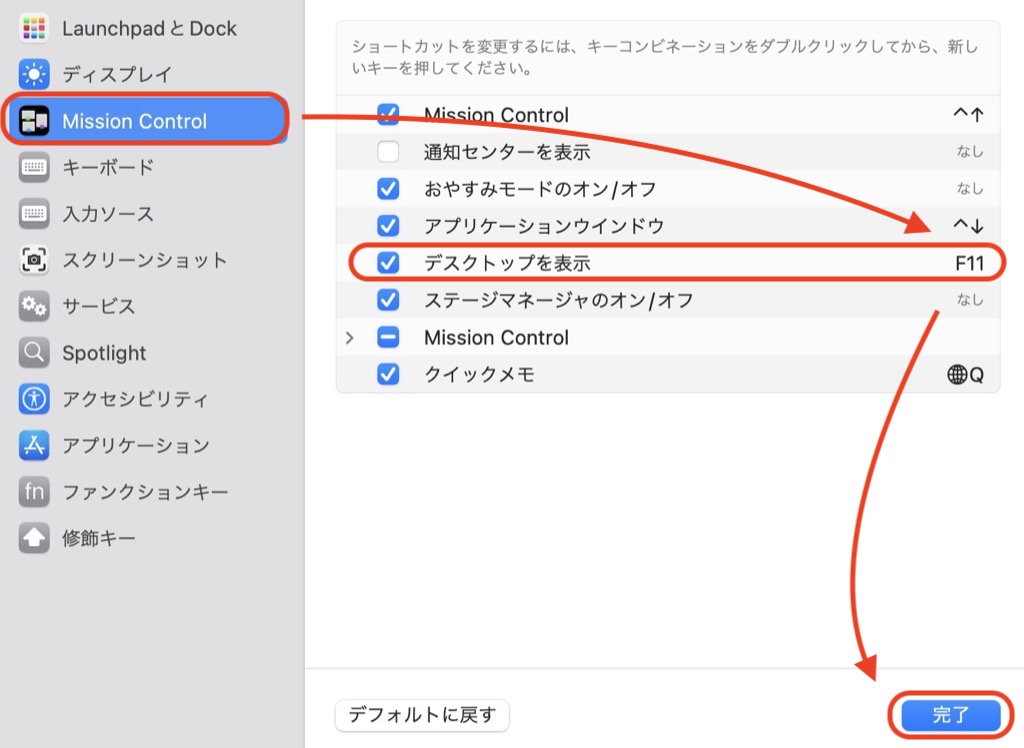
これで指定したショートカットキーでデスクトップが表示されるようになります。
F10を多用する方はF11のファンクションキーをOFFにしていた方がミスタッチでイライラしなくて良いですよ!

さいごに
WindowsユーザがMacを使うとショートカットを忘れてしまいがちなので備忘録としてデスクトップを表示させる方法をまとめました。
個人的にはトラックパッドで4本指を使った方法が1番やりやすいと思います。
ただ頻繁に使っていないと何本指だったか分からなくなってしまうのが難点です。
忘れっぽい方はホットコーナーを利用した方が忘れにくいと思います。
開いているウィンドウをすべて最小化したい場合は以下の方法を参考にしてください。