ブラウザを利用していて複数のタブを開いていてタブを閉じるショートカット「⌘command」+「W」をやろうと思って「⌘command」+「Q」を押してブラウザが終了してしまった経験がある方へ!
ショートカットをカスタマイズする方法があります。
うっかりアプリケーションを終了してしまってイライラしないように「⌘command」+「Q」を別のショートカットキーに変更してしまいましょう。
Macの環境
MacBook Air(M1,2020)
macOS Monterery 12.1
目次
アプリケーション終了のショートカットをカスタマイズする方法
今回はGoogle Chromeのアプリケーション終了ショートカットのカスタマイズを行っていきます。
- 「システム環境設定」を開く。(左上のリンゴマークから「システム環境設定」を選択する)
- 「キーボード」をクリックする
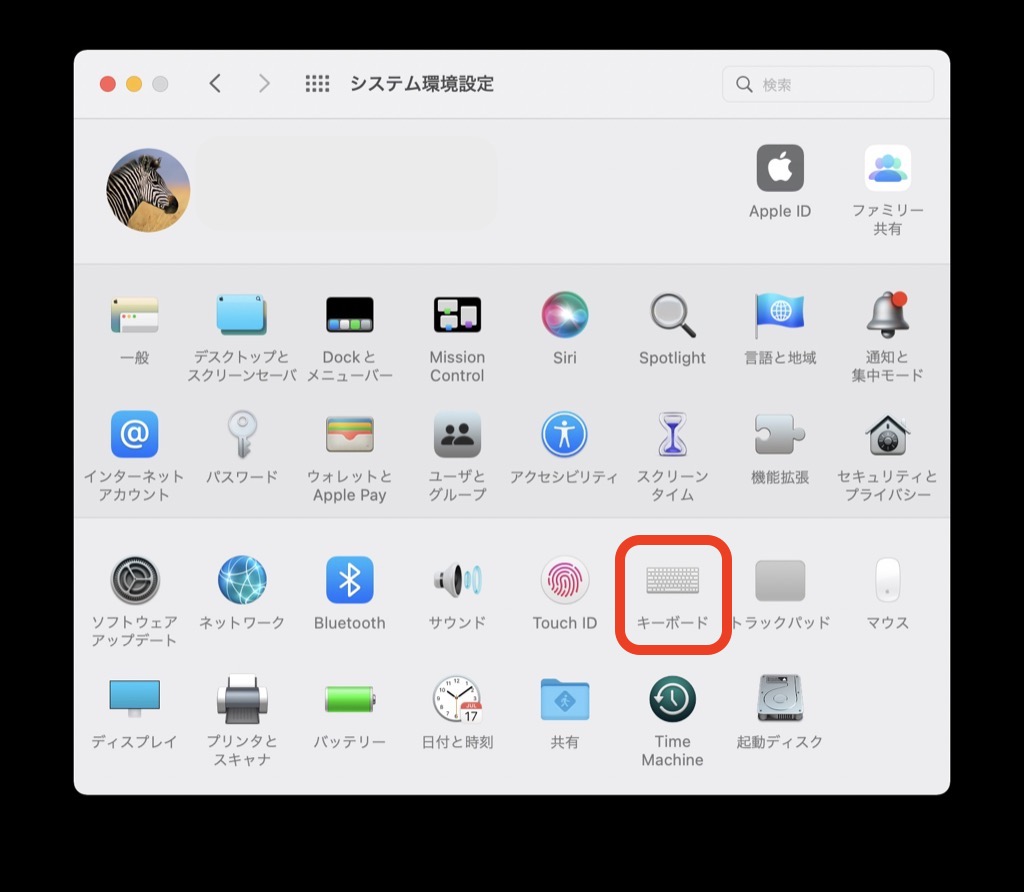
- 「ショートカット」タブをクリックし「アプリケーション」を選択して「+」ボタンをクリックする。
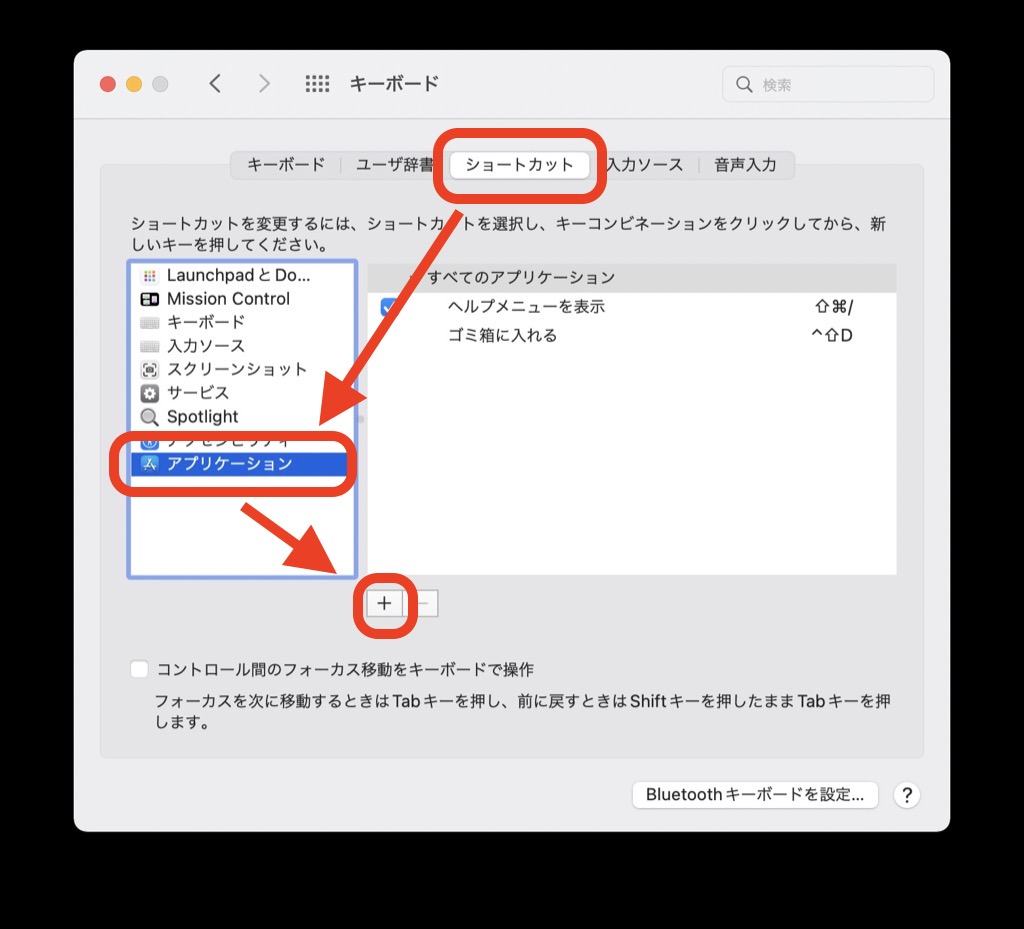
- ダイアログが表示されるので「全アプリケーション」をクリックしします。
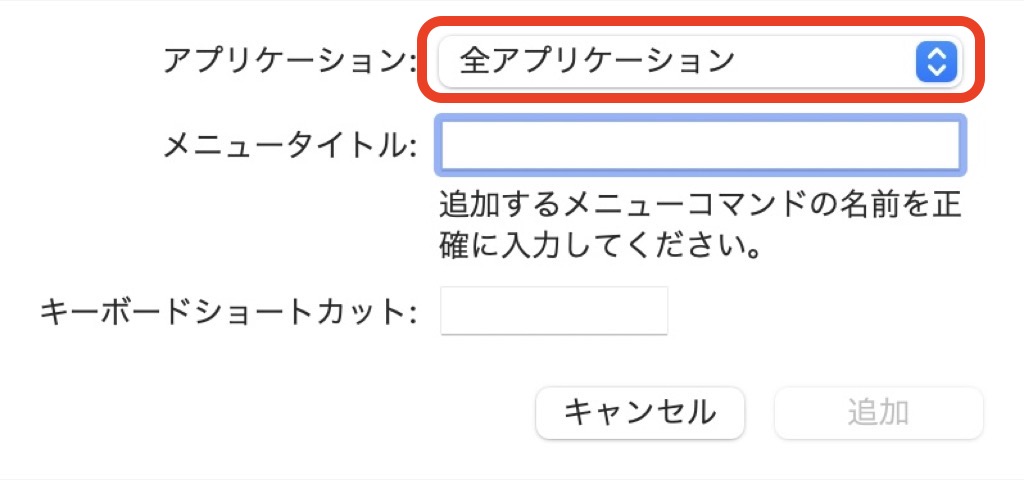
- 今回は「Google Chrome」を選択します。
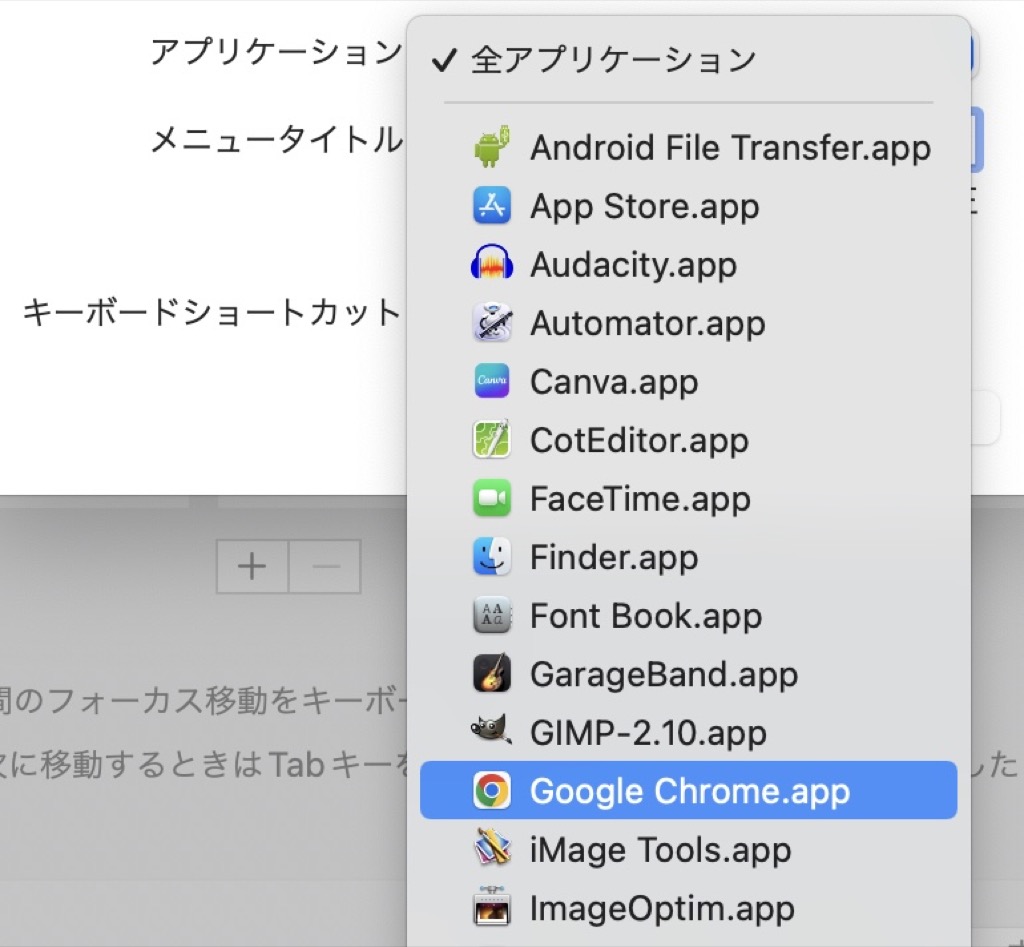
- メニュータイトルに「Google Chrome を終了」と入力します。
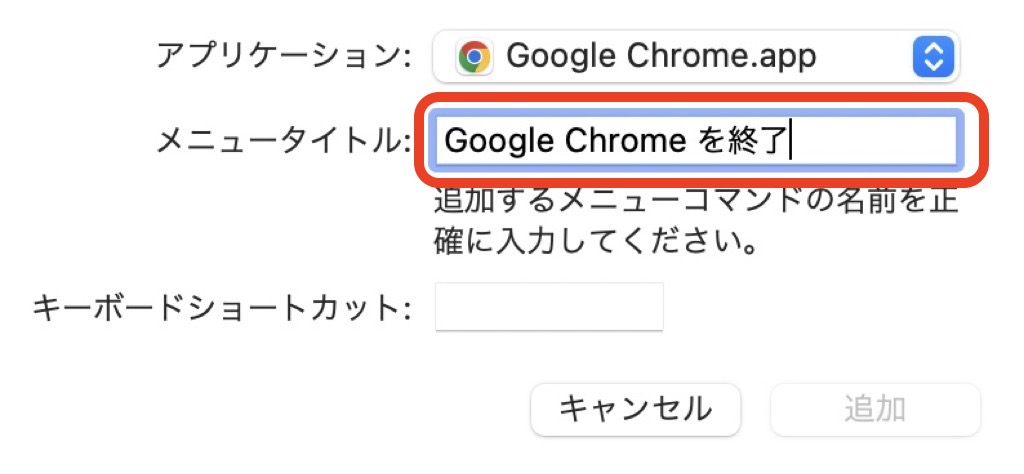
- 「キーボードショートカット」にお好みのショートカットキーを入力し「追加」ボタンをクリックします。
ここでは「⌃control」+「shift」+「⌘command」+「Q」としました。
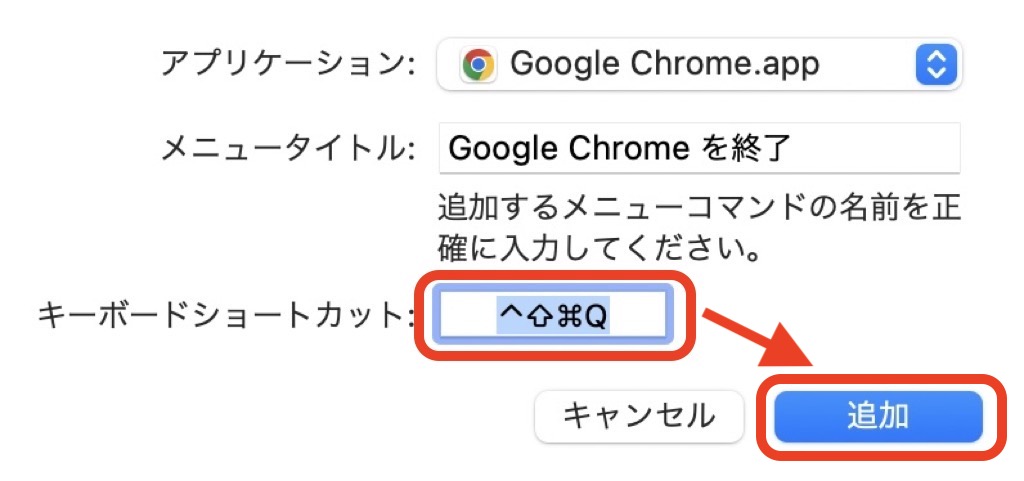
これでアプリケーション終了のショートカットのカスタマイズが完了しました。
Google Chromeが「⌘command」+「Q」で終了しないことを確認してください。
- 画面上のメニューから「Chrome」をクリックし一番下に「Google Chrome を終了 ⌃⇧⌘Q」に更新されていることが確認できます。
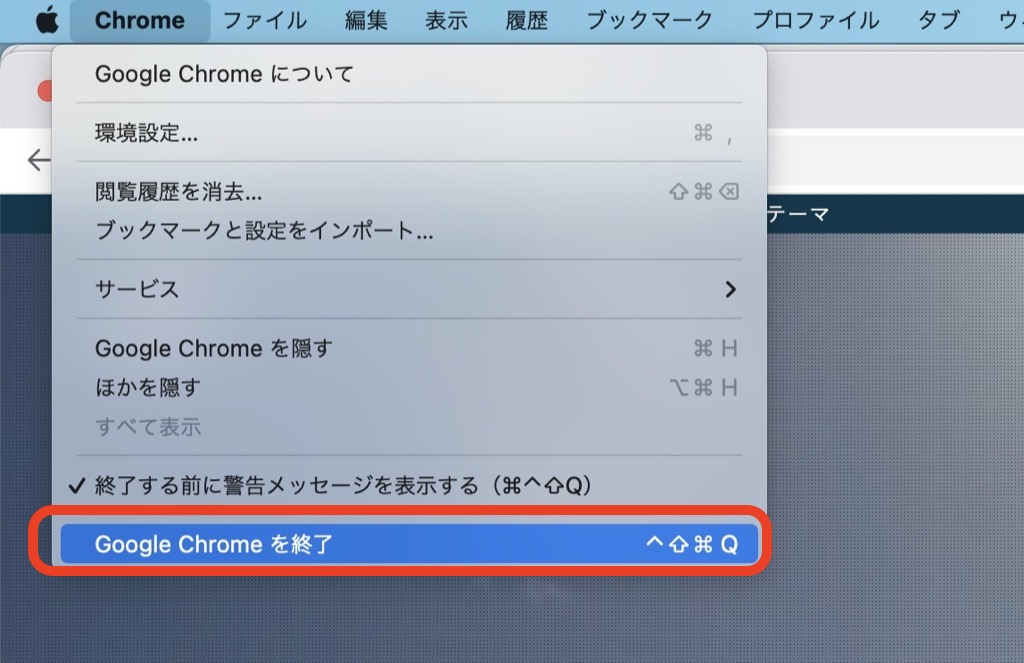
「⌃control」+「shift」+「⌘command」+「Q」でアプリ終了することができるようになっています。
さいごに
Safariなども同様の手順で設定することが出来ます。
うっかりアプリを終了してしまってイライラしていた方は、アプリ終了のショートカットをカスタマイズすることで問題解決できますのでぜひやってみてください。


