スマホで取った写真をパソコンに取り入れて保存する時にファイル名を一つ一つ変更するのはすごい大変ですよね。
もっと簡単にできる方法は無いかと調べたらあったので、忘れないようにメモしておきます。
リネームする方法では以下のことができます。
- 文字列の置換
- 文字列を追加(撮影日・西暦など)
- 連番(インデックス・カウンタ)をつける
- 日付(タイムスタンプ)を付与
複数のファイル名を一括でリネームできるとても便利なやり方です。
複数のファイルを一括変換(リネーム)する方法
Finderのファイル名変更でできることは以下の3つです。
- テキストを置き換える
- テキストを追加
- フォーマット
それでは1つずつやり方を見ていきましょう。
テキストを置き換える
「テキストを置き換える」を使用する例を説明します。
「羽田空港1.jpg」「羽田空港2.jpg」「羽田空港3.jpg」…と連番になっているのファイルを
「羽田空港第2ターミナルANA1.jpg」「羽田空港第2ターミナルANA2.jpg」「羽田空港第2ターミナルANA3.jpg」と変更したいとします。
手順を説明していきます。
- リネームしたいファイルを選択して、右クリックする
- 右クリックしたら「名称変更…」をクリックする
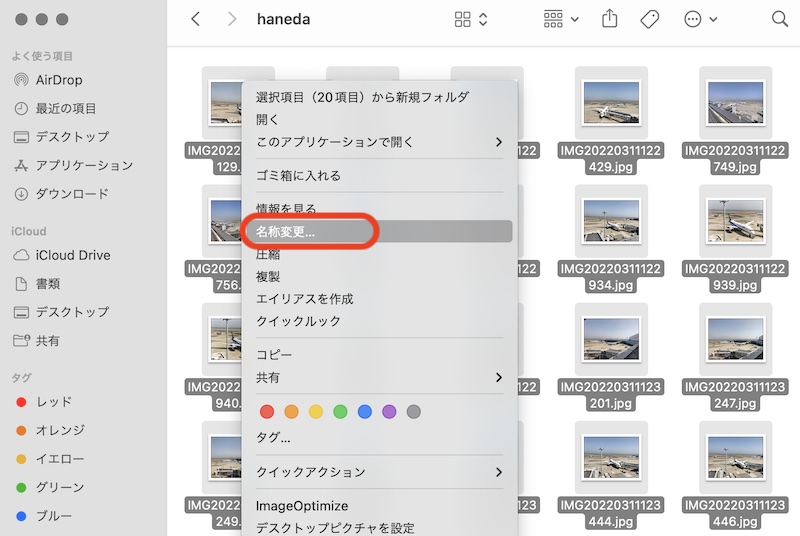
- 「テキストを置き換える」を選択する
- 検索文字列:「羽田空港」と記入する(リネーム対象の文字)
- 置換文字列:「羽田空港第2ターミナルANA」と記入する(新しくリネームしたい文字)
- 入力が終わったら「名前を変更」ボタンを押す
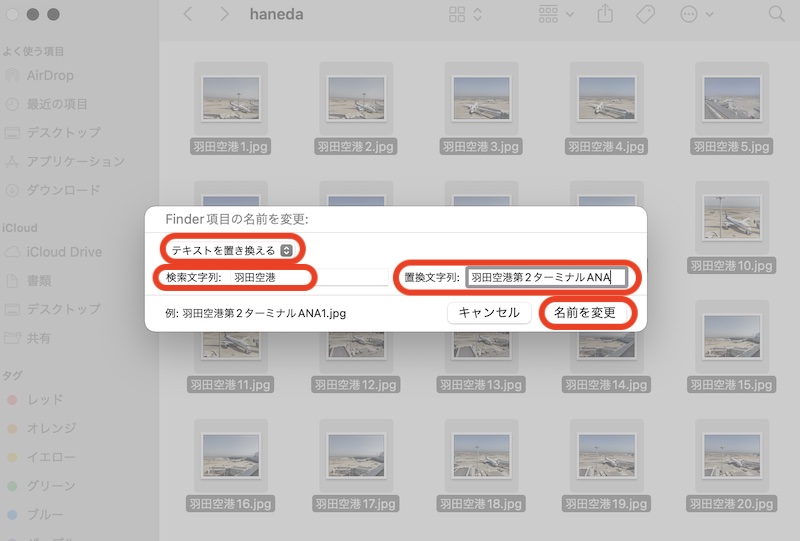
ファイル名が「羽田空港第2ターミナルANA1.jpg…」とリネームされています。
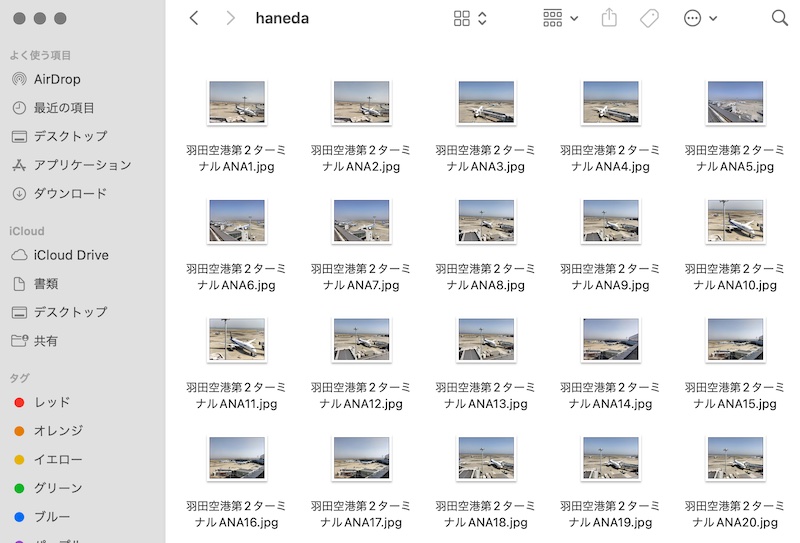
ファイル名の「羽田空港」という文字列を検索して、「羽田空港第2ターミナルANA」に置き換えるという処理をしてくれます。
テキストを追加
「テキストを追加」のやり方を見てみましょう。
「テキストを追加」を使用する例は、先程変換した「羽田空港第2ターミナルANA1.jpg」の最初に【2022】と西暦を追加したい時に使えます。
- リネームしたいファイルを選択して、右クリックする
- 右クリックしたら「名称変更…」をクリックする
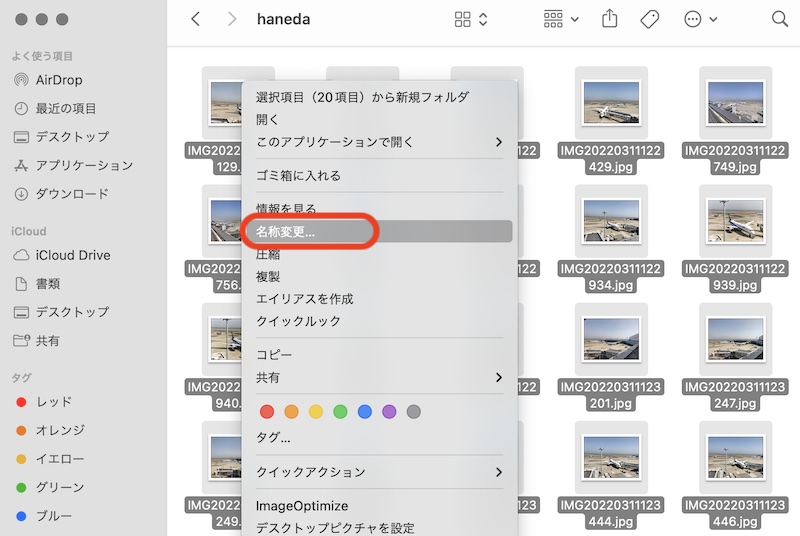
- 「テキストを追加」を選択する
- 追加したい文字列を入力する。ここでは【2022】と入力する
- 「名前の前」を選択する
- 入力が終わったら「名前を変更」を押す
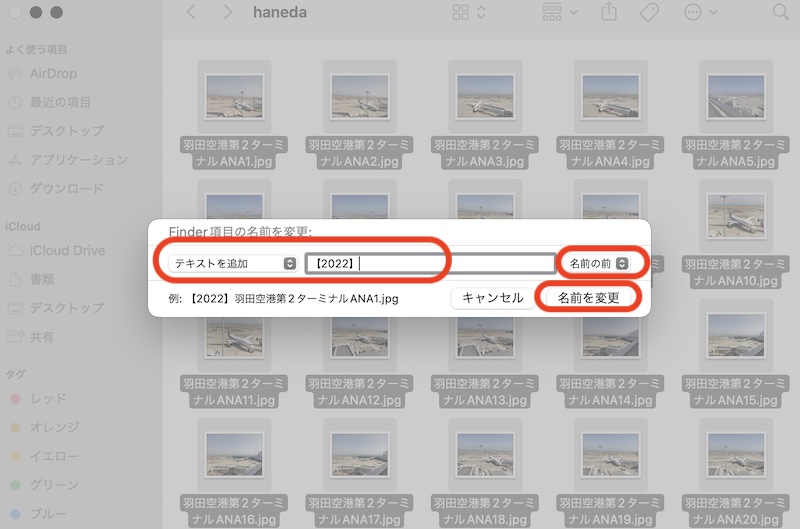
ファイル名の先頭に「【2022】」が追加されています。
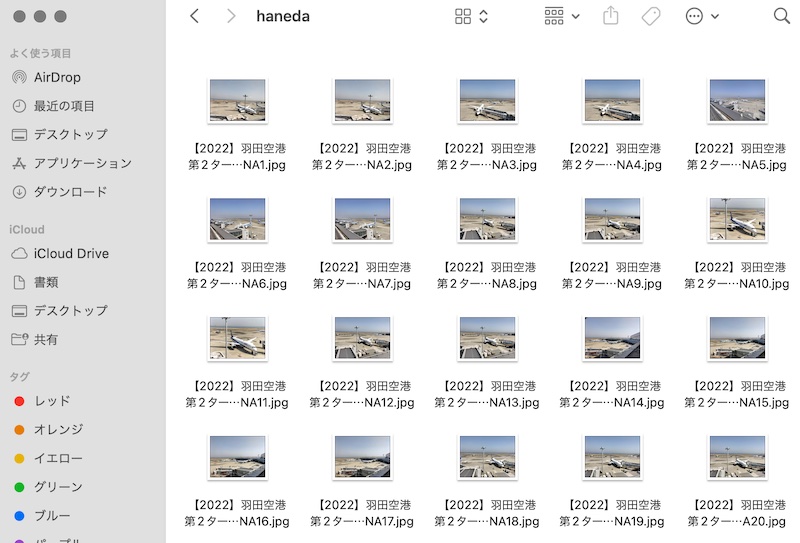
テキストの追加する場所は、「名前の前」「名前の後」と指定できます。
フォーマット
ファイル名をすべて一括で変換したい場合に使用します。
「名前のフォーマット:」は3つから選ぶことができます。
- 名前とインデックス
- 名前とカウンター
- 名前と日付
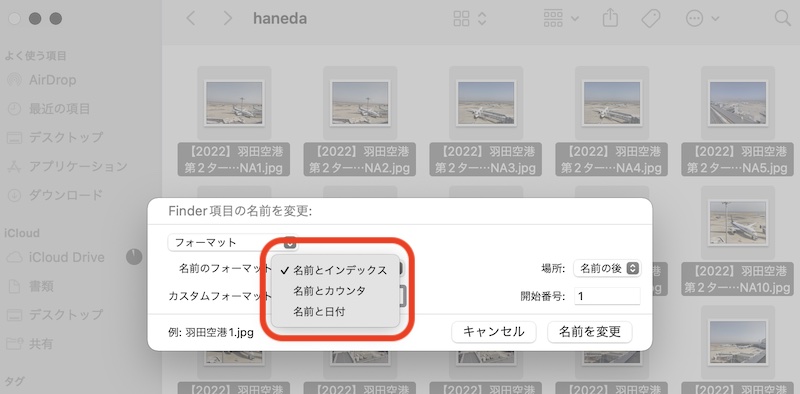
1.「名前とインデックス」でリネームする
実行するとファイル名が「羽田空港1.jpg」「羽田空港2.jpg」「羽田空港3.jpg」と指定した文字列に連番が振られます。
- 「名前のフォーマット」より
名前とインデックスを選択します - 「カスタムフォーマット」に置換したい文字列を入力します。ここでは
羽田空港と入力します。 - 開始番号を指定します。(
1と設定すれば1から連番になります。) - 「名前の変更」をクリックします。
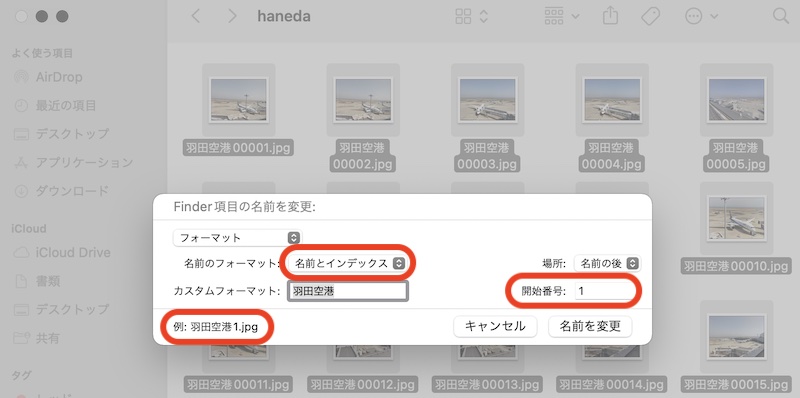
2.「名前とカウンター」でリネームする
実行するとファイル名が「羽田空港00001.jpg」「羽田空港00002.jpg」「羽田空港00003.jpg」と連番を振ってくれます。
- 「名前のフォーマット」より
名前とカウンタを選択します - 「カスタムフォーマット」に置換したい文字列を入力します。ここでは
羽田空港と入力します。 - 開始番号を指定します。(ここでは
100と設定してみます) - 「名前の変更」をクリックします。
ここでは開始番号を「100」と入力したので、「羽田空港00100.jpg」「羽田空港00101.jpg」「羽田空港00102.jpg」とカウンタが振られていきます。
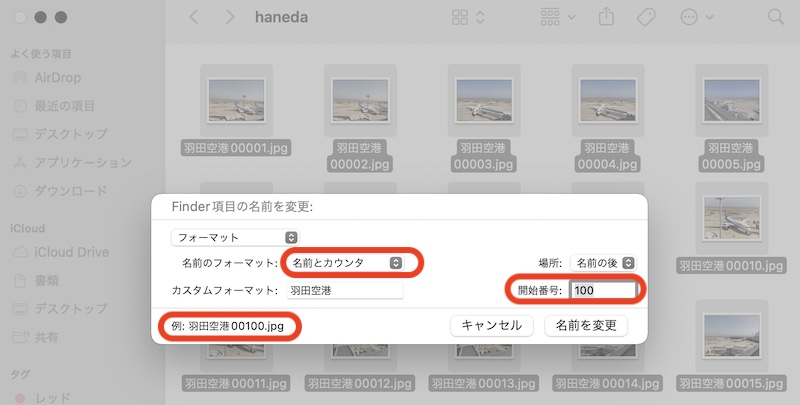
3.「名前と日付」でリネームする
「カスタムフォーマット」に入力した文字のあとに、日付を付加してくれます。
カスタムフォーマットに「羽田空港」と入力した場合に変換を実行すると
羽田空港2022-03-27 12.08.31 午前.jpg
羽田空港2022-03-27 12.08.31 午前 2.jpg
羽田空港2022-03-27 12.08.31 午前 3.jpg
と日付+連番を振ってくれます。
- 「名前のフォーマット」より
名前と日付を選択します - 「カスタムフォーマット」に置換したい文字列を入力します。ここでは
羽田空港と入力します。 - 「名前の変更」をクリックします。
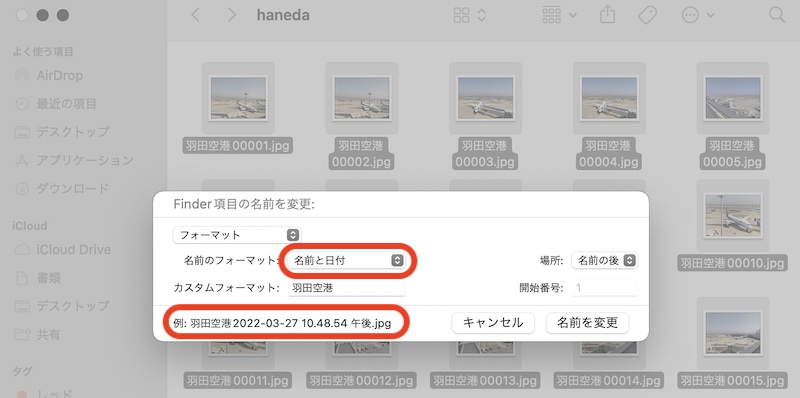
「名前と日付」で付与される日付は半角スペースが入ったり午前・午後と日本語が入ったりとあまり使えないので「テキストを追加」から日付を追加した方が良いと思います。
さいごに
複数あるファイル名をを一つ一つ手作業で変換していくのは大変です。
一括でリネームできる機能がMacのFinderにあるので便利に簡単にリネームできます。
ぜひお試しください。
【iMage Tools】というアプリを使っても一括でリネームできます。画像のリサイズも同時にできるので便利です。



