Macのトラックパッドを使って、ファイルのドラッグ&ドロップを使用すると、カチッカチッと2回クリックされてしまい思うようにドラッグできなかったり、途中でファイルを落としてしまったりと困ったことになりました。
なんだと思って調べてみると、2015年から搭載された感圧タッチトラックパッドという機能で、軽くタッチするのと強めのクリックと2段階でクリックができてしまうようです。
とりあえず使いにくいので、2段階クリックされる「感圧タッチトラックパッド」機能を解除する方法を説明していきます。
Macトラックパッド2回クリックしないようにする設定方法
トラックパッドが2段階クリックされないようにする方法を解説していきます。
- 「システム環境設定」を開く。(左上のリンゴマークから「システム環境設定」を選択する)
- 「トラックパッド」をクリックする
- 「強めのクリックと触覚フィードバッグ」にチェックを外す
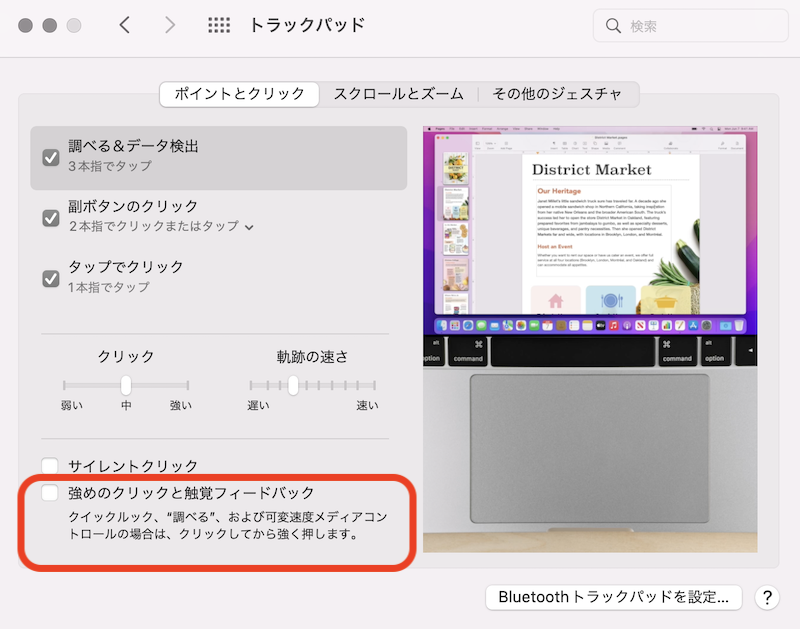
これで、2段階クリックされる問題は解決できます。
感圧タッチトラックパッドについて
強めのクリックでできること
感圧タッチトラックパッドの「強めのクリック」でできることは、Appleのホームページにまとめられています。
調べる:Web ページやメールメッセージのテキストを強めにクリックすると、そのテキストに関する詳しい情報が表示されます。情報源は、辞書や Wikipedia などです。
感圧タッチトラックパッドの使い方:Appleサポート
住所:住所を強めにクリックすると、その場所の地図のプレビューが表示されます。
イベント:日付やイベントを強めにクリックして、それらをカレンダーに追加できます。
リンクのプレビュー:Safari やメールでリンクを強めにクリックすると、リンク先の Web ページのインラインプレビューが表示されます。
ファイルアイコン:ファイルのアイコンを強めにクリックすると、そのファイルのコンテンツのクイックルックプレビューが表示されます。
ファイル名:Finder やデスクトップでファイル名を強めにクリックすると、ファイル名を編集できる状態になります。
メール:画像や PDF ファイルを添付したメッセージの作成時に、添付画像や添付ファイルを強めにクリックすると、マークアップが有効になります。これで、添付ファイルに注釈を加えることができます。
メッセージ:サイドバーでスレッドを強めにクリックすると、具体的なやりとりの内容と添付ファイルを確認できます。チャットの見出し部で相手のトークンを強めにクリックすると、相手の連絡先カードがポップオーバーに表示されます。
リマインダー:リマインダーを強めにクリックすると、詳細情報が表示されます。
強めのクリックの代わりにできる設定
「強めのクリック」と同じことを3本の指でタップでも対応できるのでそっちの方が使いやすいと思います。
- 「システム環境設定」を開く。(左上のリンゴマークから「システム環境設定」を選択する)
- 「トラックパッド」をクリックする
- 「調べる&データ検出」にチェックを入れる
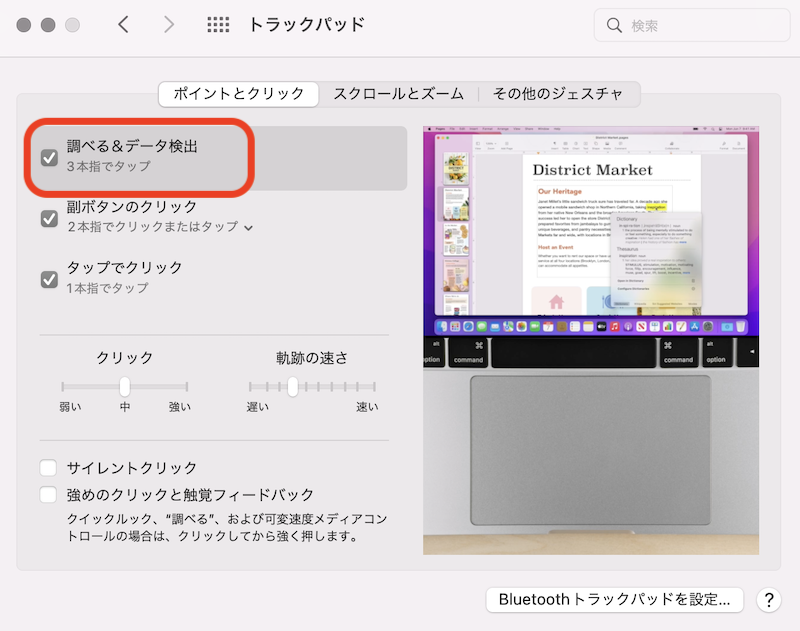
これで3本指でトラックパッドをタップすると、「強めのクリック」と同じことができます。
さいごに
トラックパッドの2段階クリックされるのが使いづらいと思った方は、設定を解除してみてください。
3本指のタップでも対応できることがあるので「強めのクリック」はあまり必要なさそうです。


