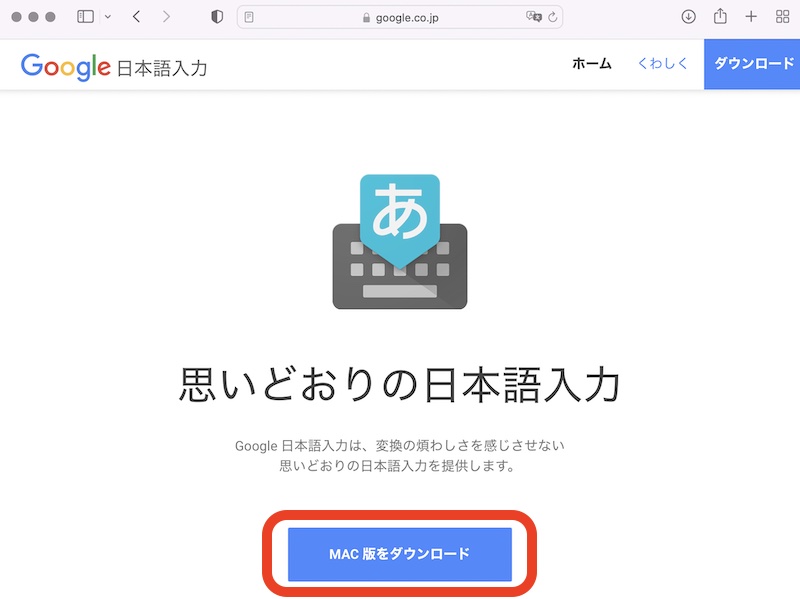Macの標準IMEって、変換候補が出にくくてストレス…そんなお悩みを解決!
Google日本語入力(IME)は予測変換が強力で、スムーズに文字入力ができます。
作業効率がアップしてストレス解消!
MacにGoogleの日本語入力(IME)をインストール方法から初期設定までをていねいに解説。
すぐに使いこなせます!
macOS 最新版の設定方法は以下の記事を参考にしてください。

Googe日本語入力のインストール方法
Google日本語入力をインストールする手順を説明していきます。
基本的にインストーラーの指示に従って、そのまま進んでいけばOKです。
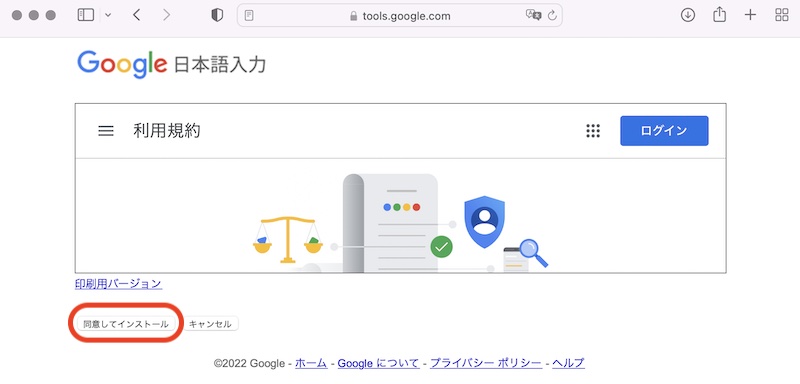
Finderを開いて「ダウンロード」フォルダからGoogleJapaneseInput.dmgファイルを探してください。
ファイルをダブルクリックします。
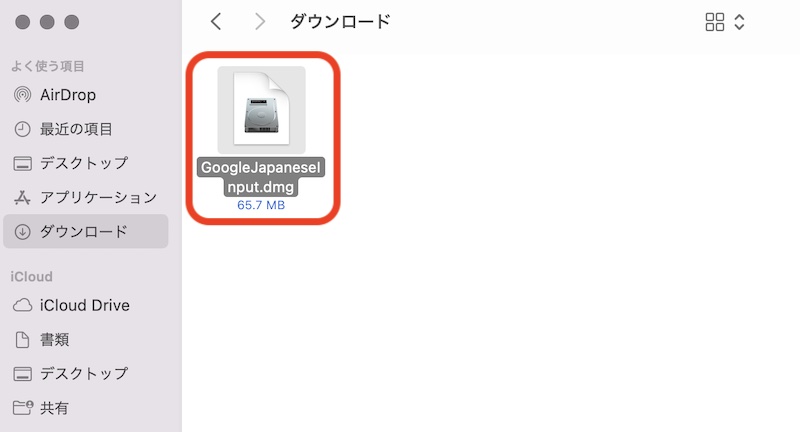
ウィンドウが開いてGoogle.Japaneseinput.pkgファイルが表示されるのでダブルクリックしてください。
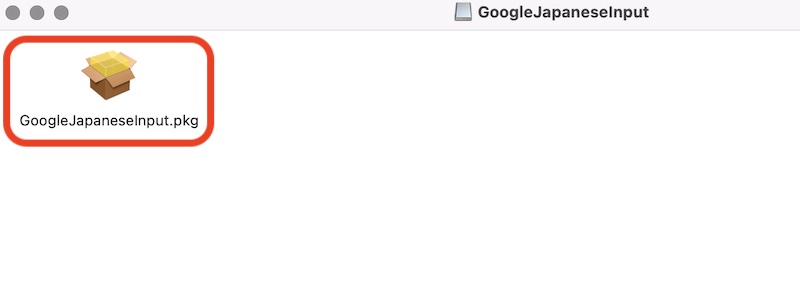
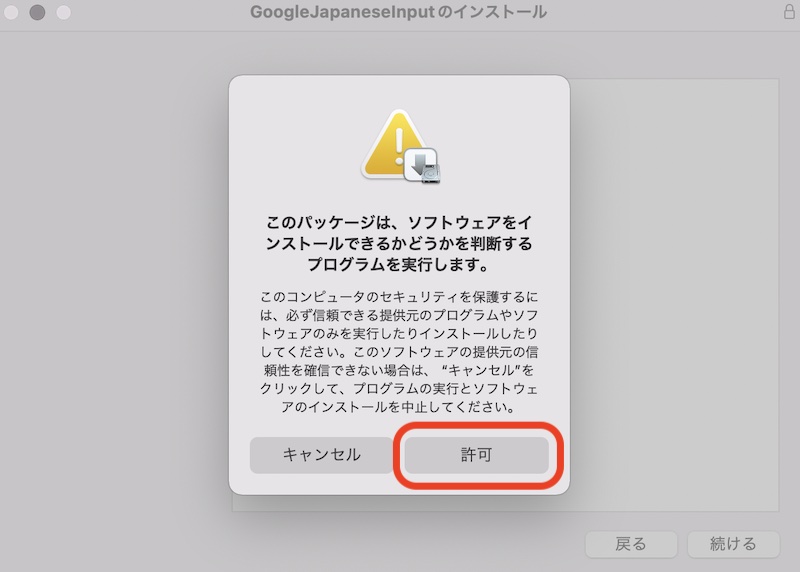
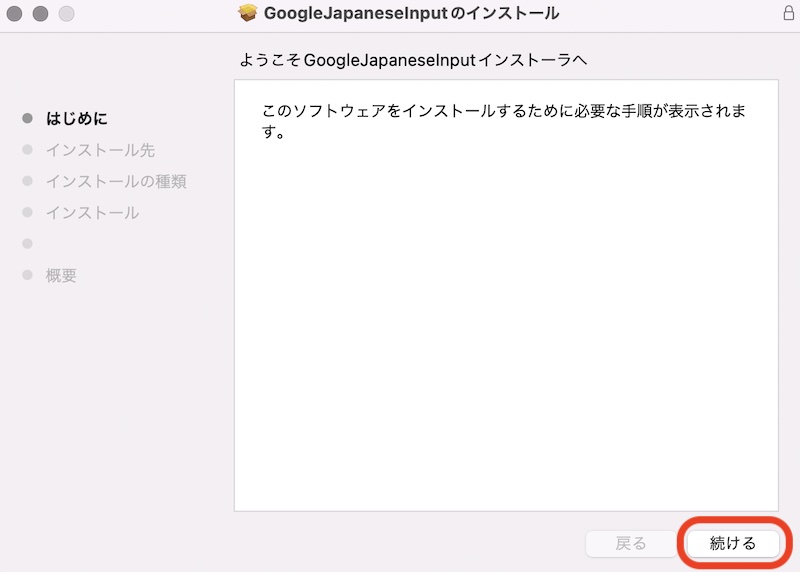
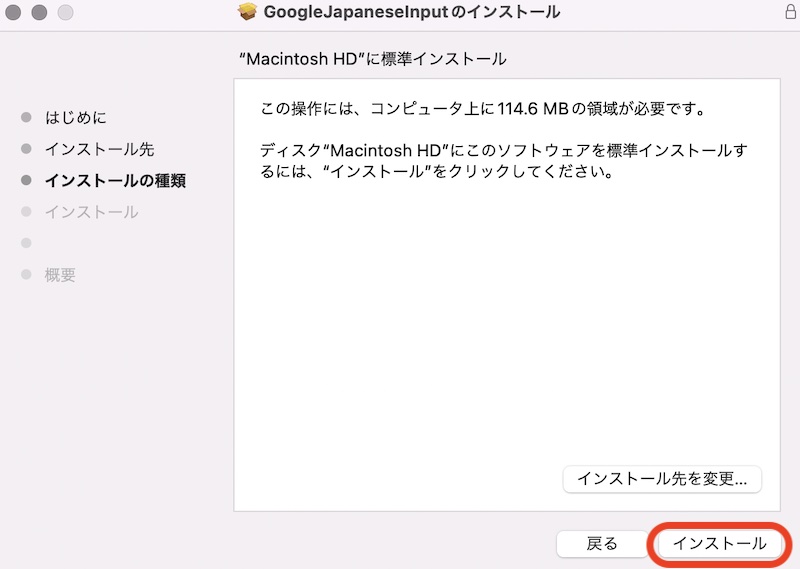
ここで入力するパスワードは、自分のアカウントにログインする時に入力しているパスワードです。
Touch IDを設定している人は指紋認証して次に進めます。
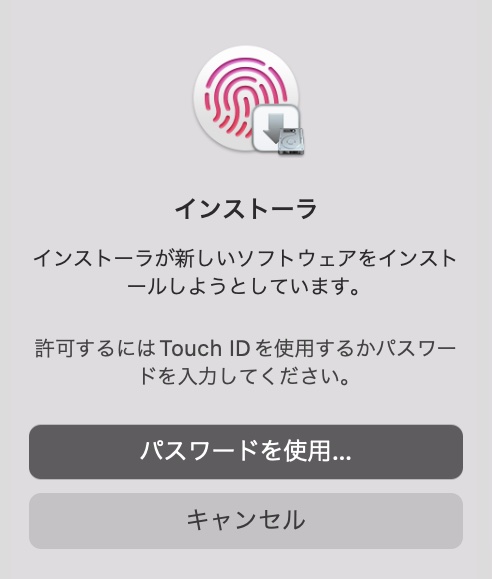
インストールが開始されます。
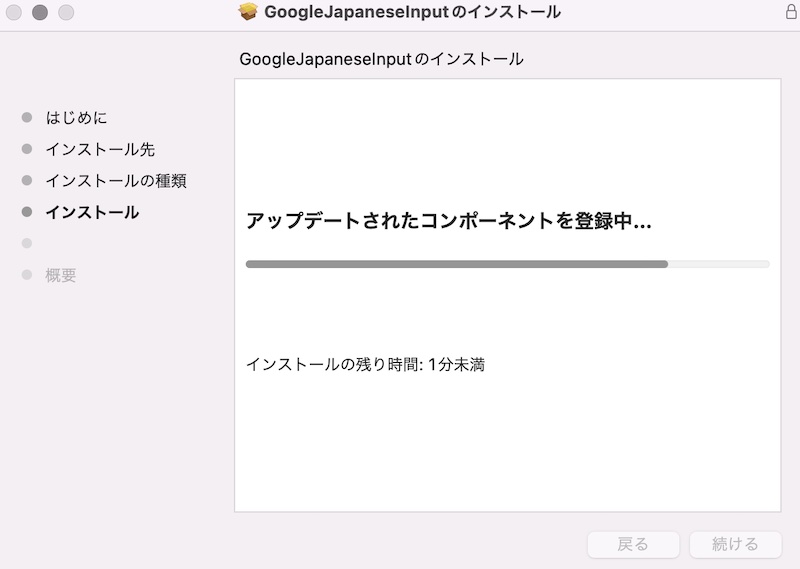
「有効にする」にチェックが入っていることを確認してください。
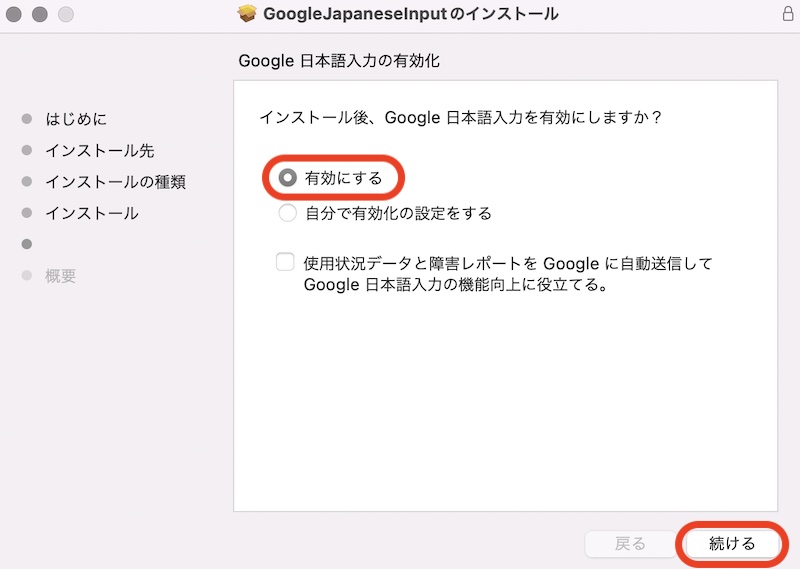
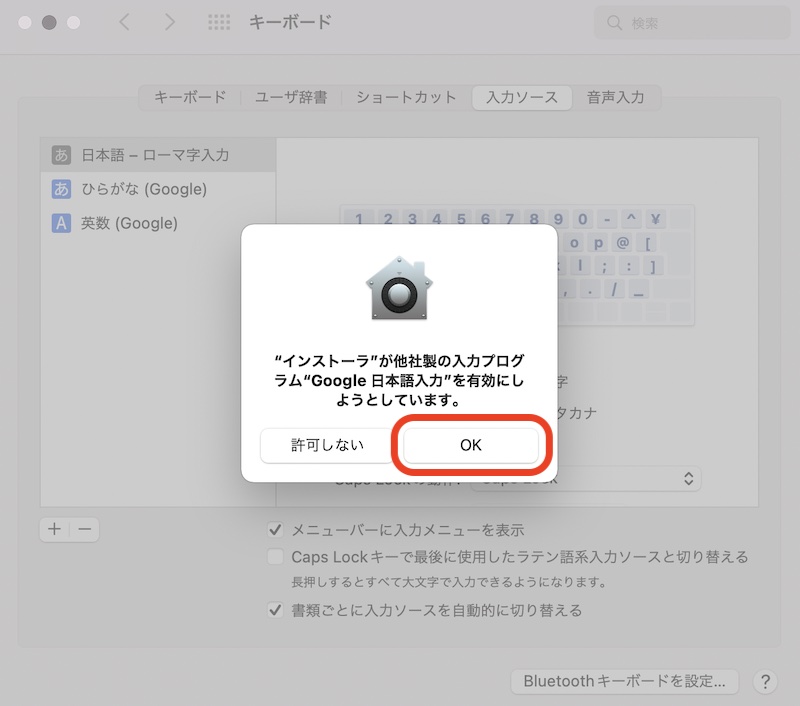
「閉じる」をクリックしてください。
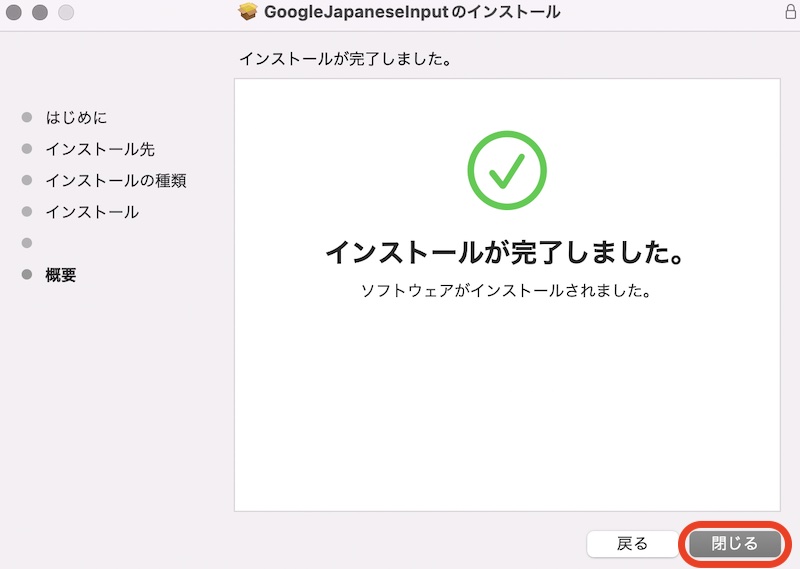
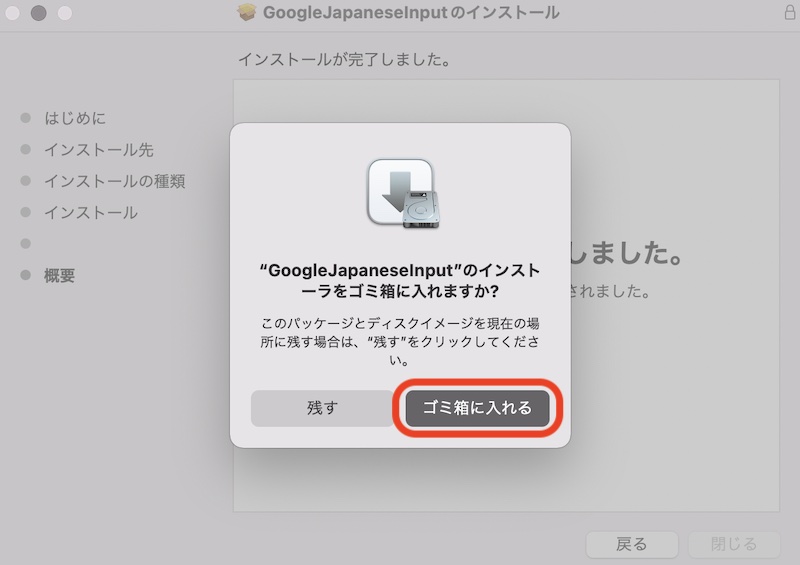
これでGoogle日本語入力のインストールは完了です。
「Google日本語入力」が正しくインストールされているか確認する方法
Google日本語入力が正しくインストールできているか確認する方法を説明していきます。
macOS 最新版の設定方法は以下の記事を参考にしてください。

キーボードをクリックして「入力ソース」タブを選択します。
以下の2つが表示されていればOKです。
- ひらがな(Google)
- 英数(Google)
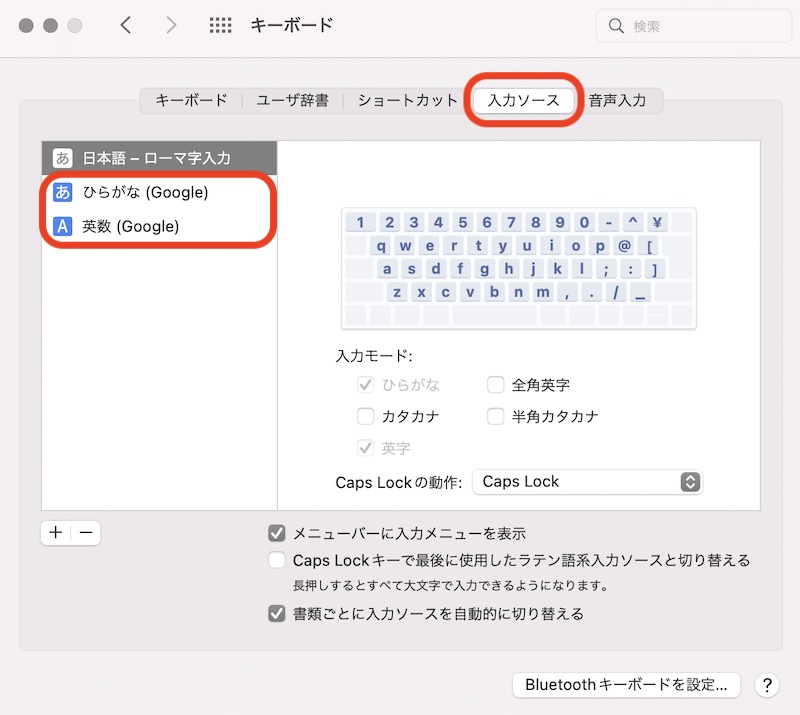
Google日本語入力ソースがインストールされていことを確認
もしGoogle日本語入力の入力ソースが設定されていない場合は、以下の方法で追加していきます。
Google日本語入力ソースを手動で追加する方法
Google日本語入力ソースを手動で追加する方法を説明していきます。
キーボードをクリックして「入力ソース」タブを選択します。
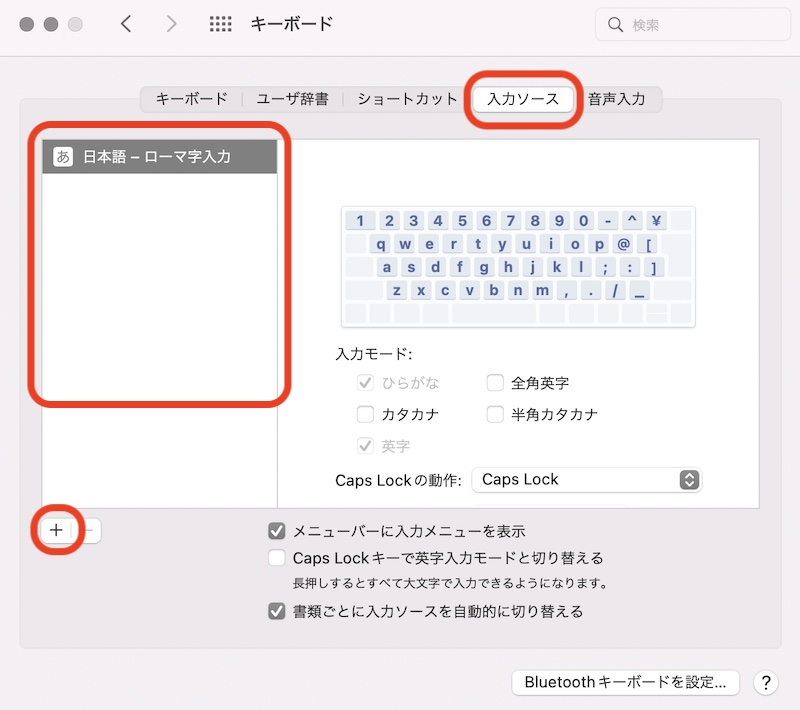
画面右下の「+」をクリックしてください。
画面左の言語より日本語を選択して、右側のひらがな(Google)を選択します。
選択したら「追加」ボタンをクリックしてください。
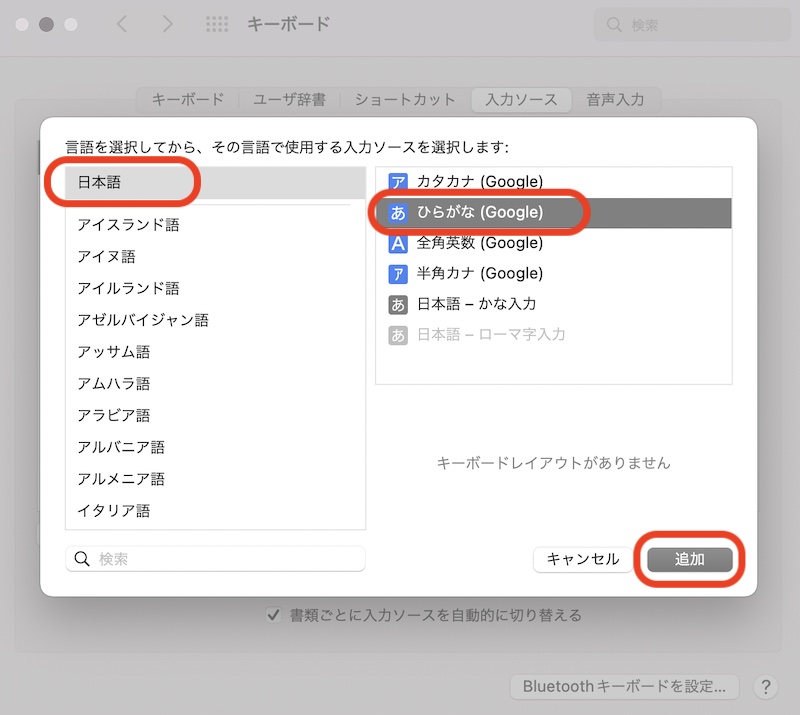
画面左の言語より英語を選択して、右側の英数(Google)を選択します。
選択したら「追加」ボタンをクリックしてください。
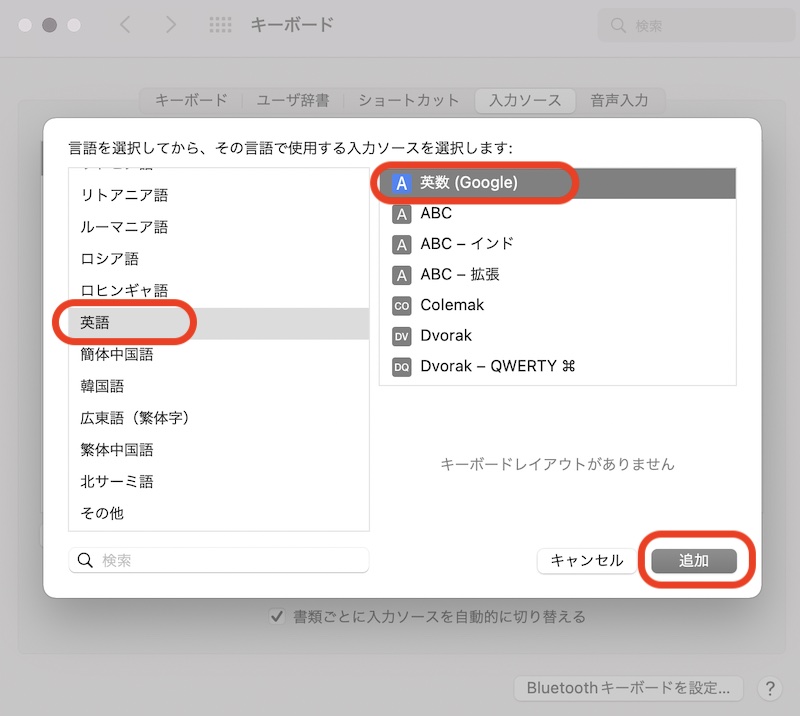
以下の2つが表示されていればOKです。
- ひらがな(Google)
- 英数(Google)
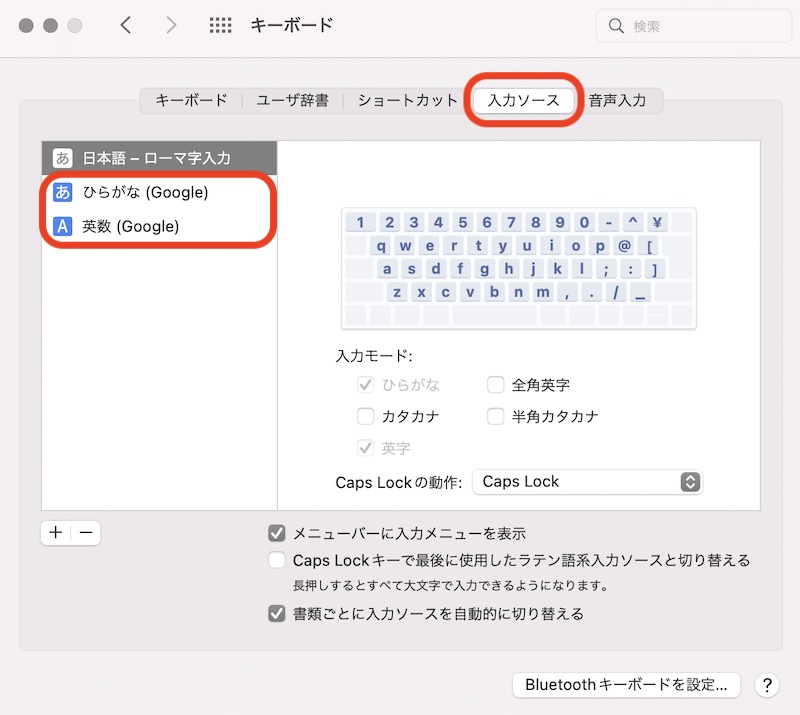
デフォルトの日本語入力ソースの削除方法
Macデフォルトの日本語入力は不要なので削除してしまいます。
キーボードをクリックして「入力ソース」タブを選択します。
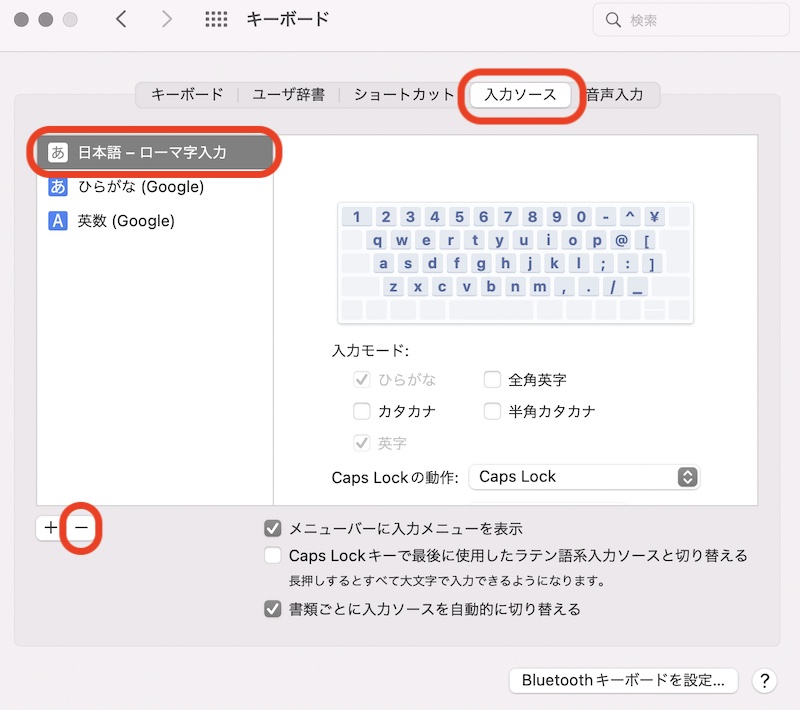
「日本語ーローマ字入力」を選択して「−」ボタンををクリックしてください。
これで削除完了です。
もしデフォルトの日本語入力が削除できない場合は、以下の記事を参考にして削除してください。

Macデフォルトの日本語入力を元に戻したいときの設定
Macデフォルトの日本語入力を削除しても、また元に戻せます。
元に戻す方法を説明していきます。
キーボードをクリックして「入力ソース」タブを選択します。
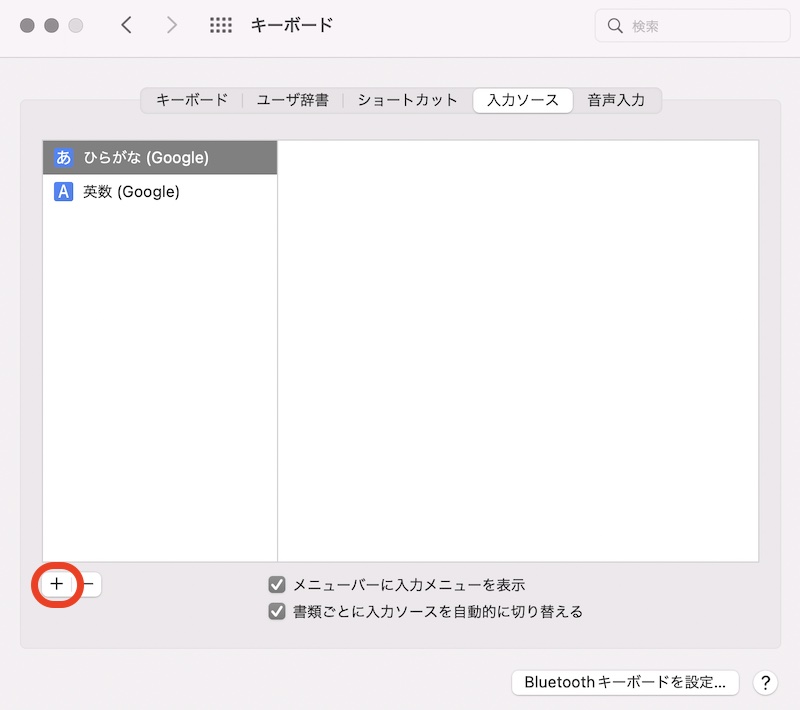
「+」をクリックしてください。
画面左の言語より日本語を選択して、右側の日本語-ローマ字入力を選択します。
選択したら「追加」ボタンをクリックしてください。
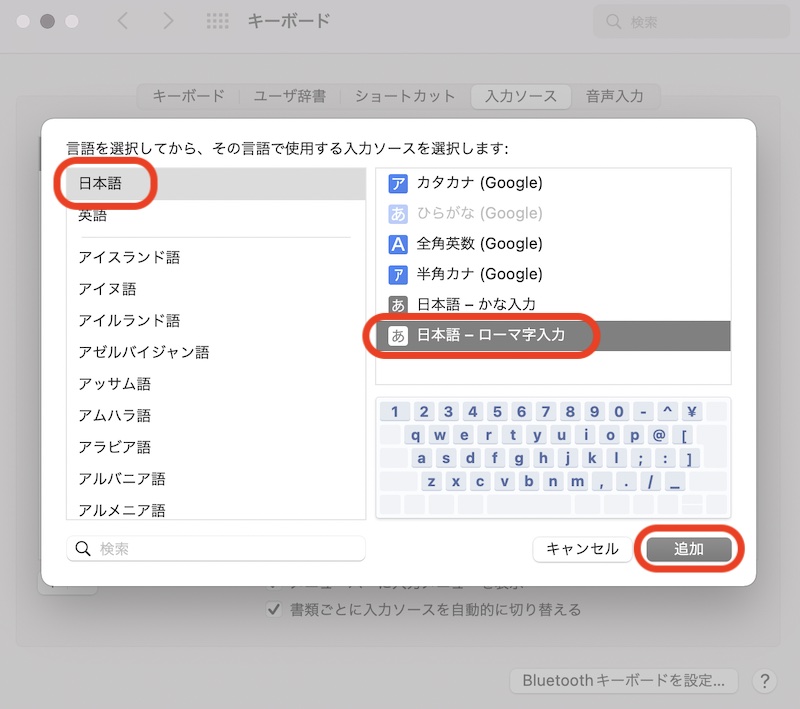
「日本語−ローマ字入力」が追加されていることが確認できればOKです。
まとめ
Google日本語入力を導入すれば
- 変換スピードUP
- タイピングのストレス解消
- 流行語・固有名詞にも強い
…と、Macでの文字入力がグッと快適になります。
導入も設定も数分で完了するので、ぜひ今すぐ試してみてください
アンインストールする時は以下の記事を参考にしてください。

Google日本語入力で数字を打ち込んだ時に「常に半角で入力する方法」があるので以下の記事を参考にしてください。