Macのスクリーンショットのデフォルト保存先はデスクトップになります。
スクリーンショットを撮っていくと、どんどんデスクトップにファイルが溜まってきてしまいます。
「スクリーンショットの保存先を変更したい!」という方は、スクリーンショットの保存先を変更する方法を詳しく解説していくので参考にしてください。
MacBook Air(M1,2020)
macOS Monterery 12.1
スクリーンショットの保存先を変更する方法
Macのスクリーンショットの保存先を変更する方法はとても簡単です。
shift+⌘command+5を同時に押してください。
画面下にオンスクリーンコントロールが表示されるので「オプション」をクリックします。
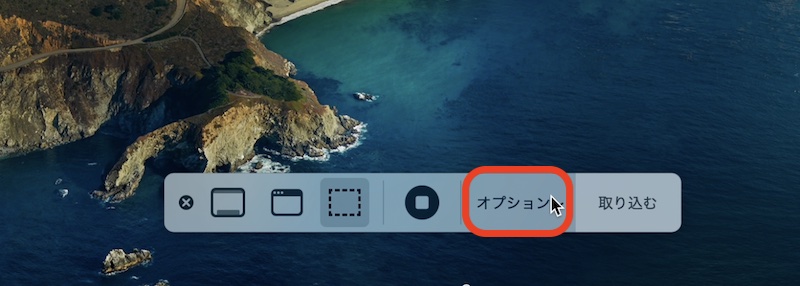
スクリーンショットの保存先を設定します。
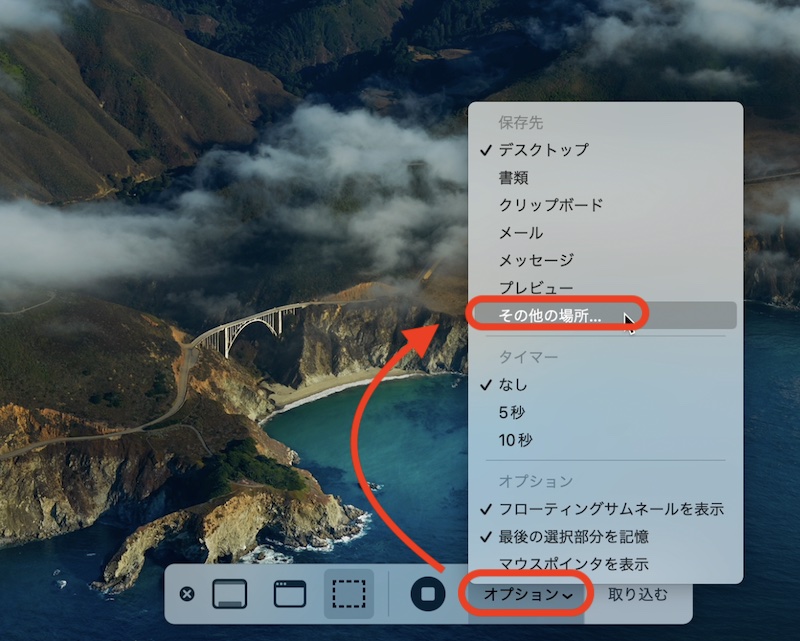
上の画像では「その他の場所」を選択しました。
- デスクトップ
- 書類
- クリップボード
- メール
- メッセージ
- プレビュー
- その他の場所
今回の例ではデスクトップに作成しておいた「screenshot」フォルダを選択しています。
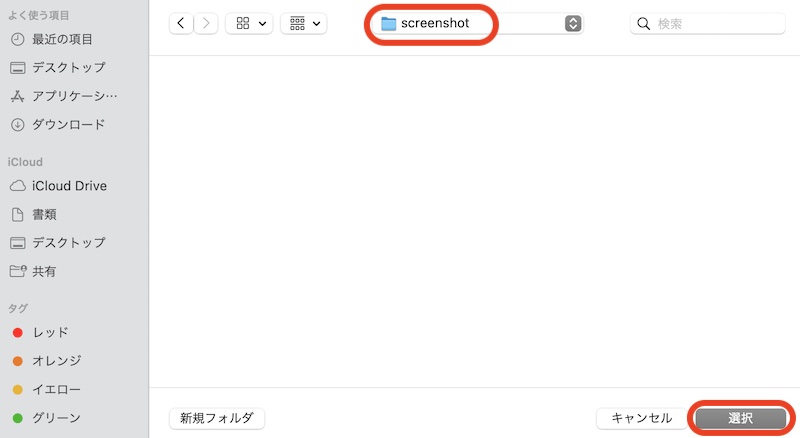
これで指定したフォルダにスクリーンショットが保存されるようになります。shift + command + 3を同時に押してスクリーンショットを取ってください。
指定したフォルダにスクリーンショットが保存されていれば成功です。
スクリーンショットの保存先をクリップボードにすると、そのままコピペしてExcelやWordに貼り付けることができます。

さいごに
Macでスクリーンショットをたくさん取る場合は、デスクトップにファイルがどんどん溜まっていってしまいます。
スクリーンショットの保存先を変更することで、ファイルの整理ができてスッキリします。
AutomatorというMac標準のアプリを使って、スクリーンショットを撮ったら自動的にリサイズすることもできます。
ぜひ以下の記事を参考にしてみてください。

スクリーンショットのデフォルト保存形式がpngなのでjpgに変更するすることもできます。



