MacでFinderを起動したいとき、Dockまで手を移動したり、Spotlight検索したり…地味に時間かかる!
実は、ショートカットキーを使えば一瞬でFinderが開けるんです!
この記事では、覚えておきたい定番ショートカットと、もっと便利に使うための設定方法をわかりやすく解説します。
Windowsユーザの方はMacでもWin+Eみたいなショートカットがないかな?と思いますよね!
Finderを開くショートカットはこれ!
MacでサクッとFinderを開きたいときは、このキーを押しましょう。
option+command+スペース
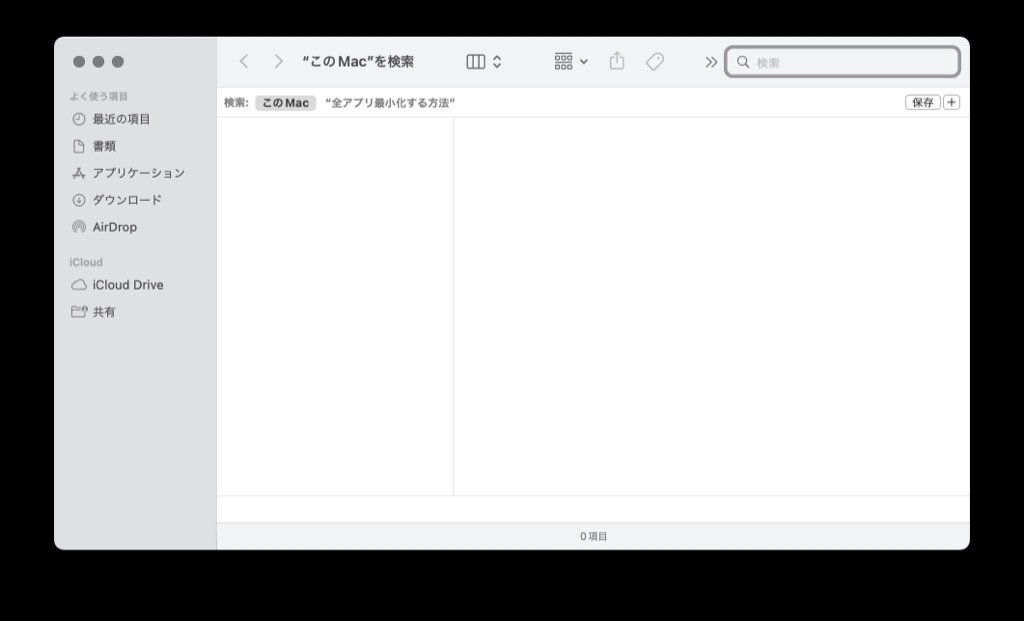
このショートカットで「新しいFinderウインドウ」がパッと開きます。
覚えておくと作業がグンと効率化しますよ!
お好みの場所へ移動できるショートカットキーがあるので覚えておくと2アクションで移動できます。
例えば「書類」へ移動したい場合は、Shift+⌘command+Oで書類へ移動できます。
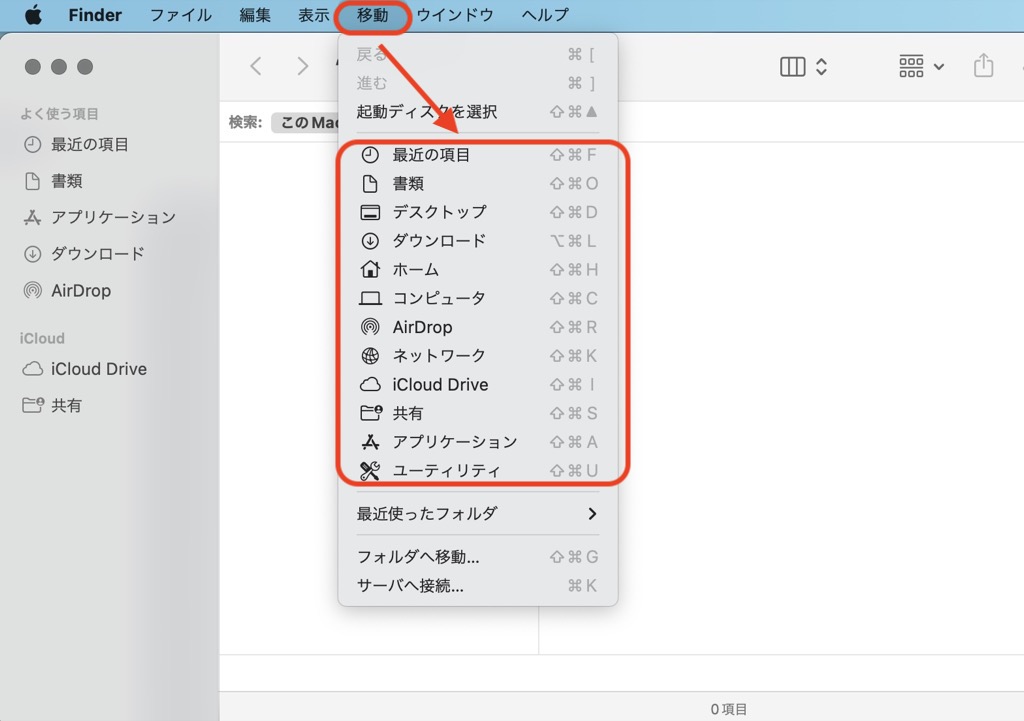
Finderを開いた状態で、画面上のメニューより「移動」タブをクリックすると、移動先のショートカットキーが確認できます。
よく使うフォルダのショートカットキーを覚えておくと便利です。
| 最近の項目 | 「Shift」+「⌘command」+「F」 |
| 書類 | 「Shift」+「⌘command」+「O」 |
| デスクトップ | 「Shift」+「⌘command」+「D」 |
| ダウンロード | 「⌥option」+「⌘command」+「L」 |
| ホーム | 「Shift」+「⌘command」+「H」 |
| コンピュータ | 「Shift」+「⌘command」+「C」 |
| AirDrop | 「Shift」+「⌘command」+「R」 |
| ネットワーク | 「Shift」」+「⌘command」+「K」 |
| iClooud Drive | 「Shift」+「⌘command」+「I」 |
| 共有 | 「Shift」+「⌘command」+「S」 |
| アプリケーション | 「Shift」+「⌘command」+「A」 |
| ユーティリティ | 「Shift」+「⌘command」+「U」 |
DockからFinderを起動する方法
次に説明する方法は2アクション必要になるのでちょっと手間がかかりますが、Finderを開いた時に指定したフォルダを開くことができます。
Control+F3でDockを起動する
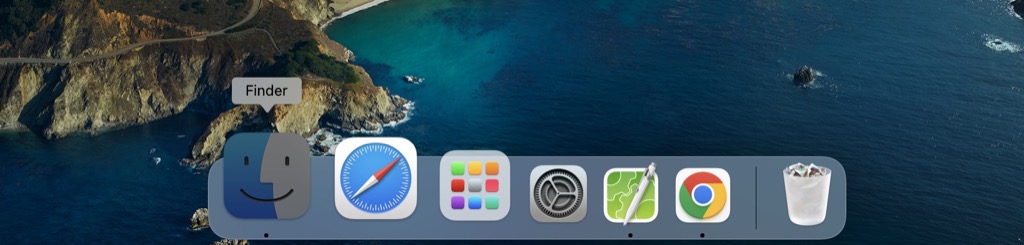
Dockが起動されるので(デフォルトでFinderが選択されている)エンターキーを押す
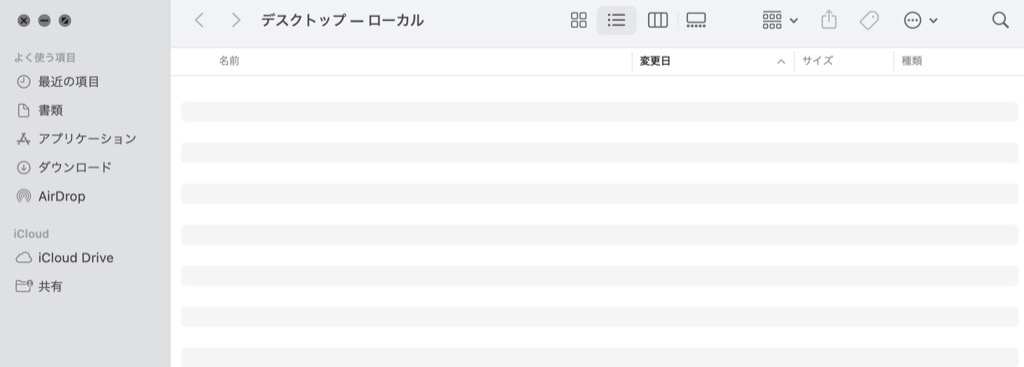
上の画像では、Finder起動時に「デスクトップを開くように設定」してあるのでデスクトップが表示されます。
最後に
Finderを開く定番ショートカットは ⌘ + Option + スペース
毎日の作業がグッとラクになるので、ぜひ今日から使ってみてくださいね。
1度Finderを立ち上げたあとに、もう1つ新規Finderを立ち上げたい場合は、⌘command+Nで起動できます。
新規タブで立ち上げたい場合は⌘command+Tで起動できます。


