MacのFinderはとても使いにくいです。
WindowsからMacへ乗り換えた方は、Macの使いづらさに苦労しますよね。
でもFinderの設定をカスタマイズすることで、Window風に使うことができます。
初めて使うパソコンがMacの方も、初期設定を変更した方が快適に使いやすくなるので早めに設定しておくことをオススメします。
Windowsユーザでも使いやすいようにエクスプローラー風の設定となっているので参考にしてみて下さい。
MacのFinerを使いやすくする6つの設定方法
画像を交えながら解説していくので簡単に設定できます。
パスバーを表示する
フォルダをたくさん作って整理していると、今開いているファイルが「どのフォルダの中にあるのか」や「全体の中でどの場所にあるのか」が分かりにくくなってしまうことがあります。
そんな時に、フォルダーの階層が表示されていると一目瞭然になります。
Finderを開いた状態で、画面上のメニューから「表示」−「パスバーを表示」を選択する
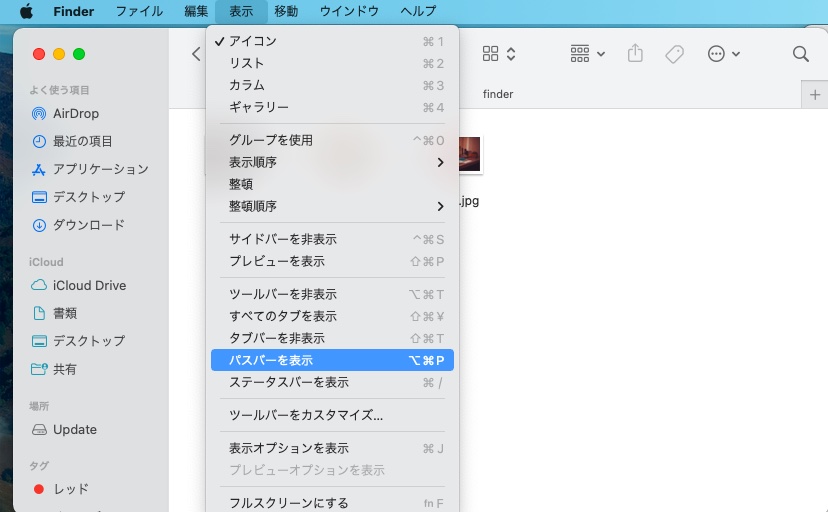
Finderの下にフォルダの階層が表示されるようになります。
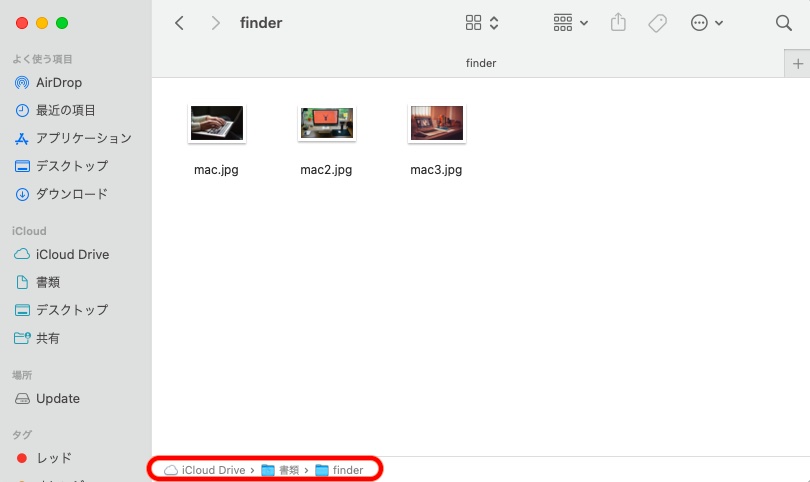
パスバーより、iCloud Driver → 書類 → finderというフォルダー構成になっていることが分かります。
ファイルパスをコピーするショートカットキーをご紹介します。

ステータスバーを表示する
ステータスバーを表示すると、ファイル数やストレージの空き容量が表示され、容量不足に即対応できます。
Finderを開いた状態で、画面上のメニューから「表示」−「ステータスバーを表示」を選択する
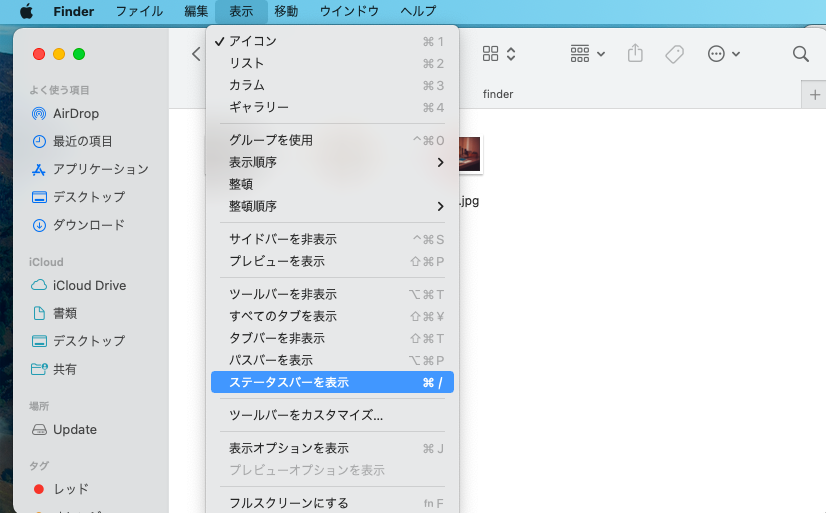
Finderの下にステータスバーが表示されるようになります。
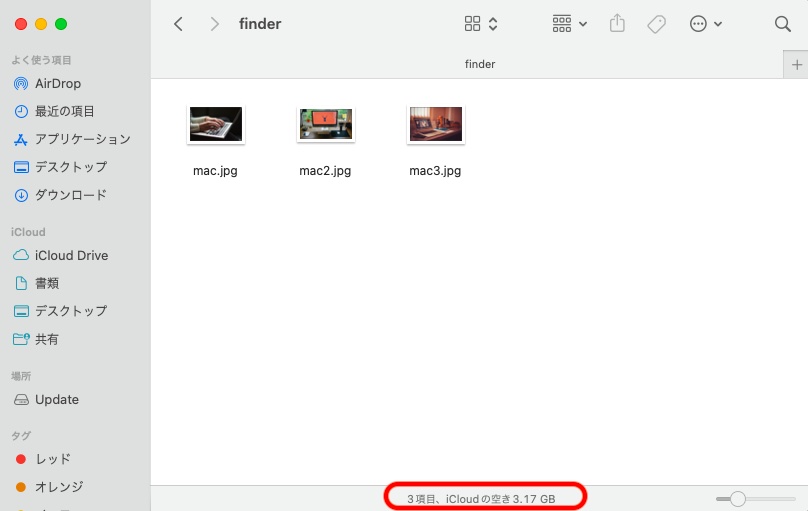
- ファイル数が3つ
- iCloudの空き容量が3.17GB空いている
一目ですぐに確認できます。
ファイルの拡張子を表示させる(上級者向け)
上級者向けの設定です。
デフォルトでは隠れている拡張子も表示可能に。
Finderを開いた状態で、画面上のメニューから「Finder」−「設定」を選択する
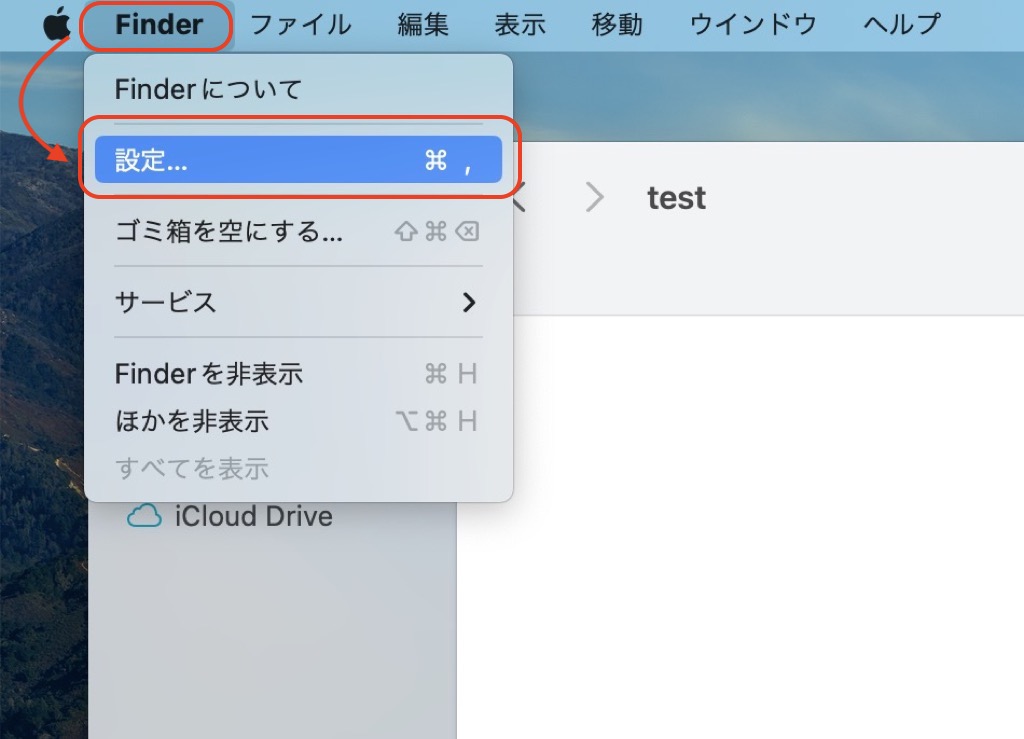
「詳細」タブをクリックし「すべてのファイル名拡張子を表示」にチェックを入れる
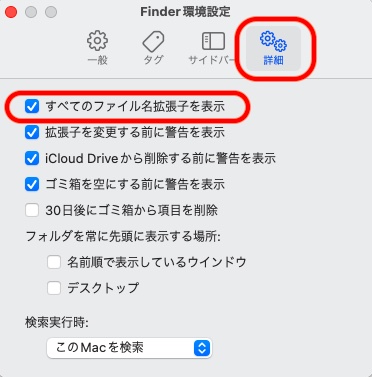
これで全てのファイルの拡張子が表示されるようになります。
フォルダとファイルを分けて表示する
Finderのデフォルトでは、フォルダーとファイルがごっちゃになって表示されてしまいます。
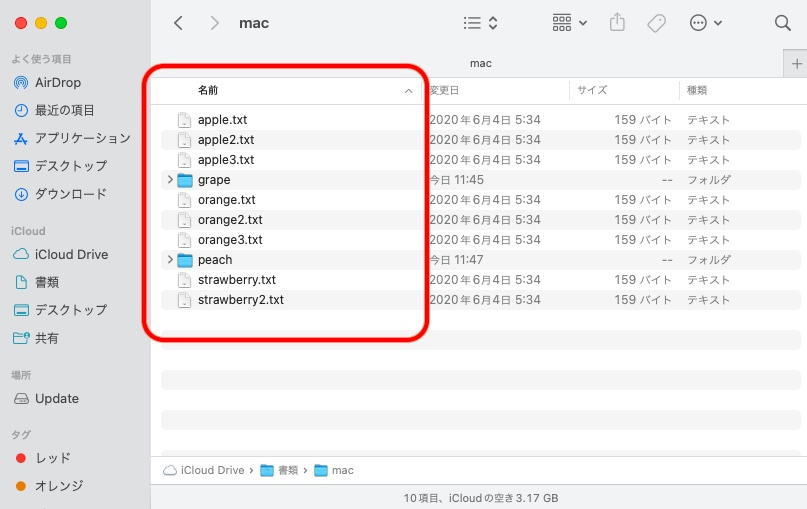
フォルダーとファイルを分けて表示するように設定していきます。
Finderを開いた状態で、画面上のメニューから「Finder」をクリックして「設定」を選択する
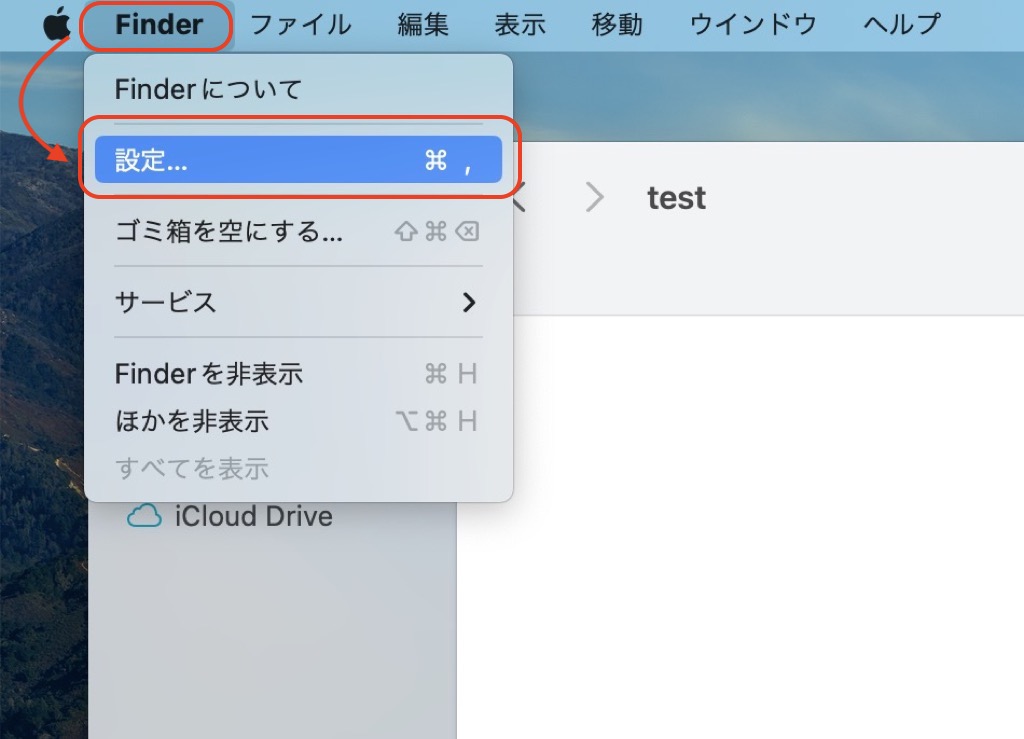
「詳細」タブをクリックし「名前順で表示しているウィンドウ」にチェックを入れる
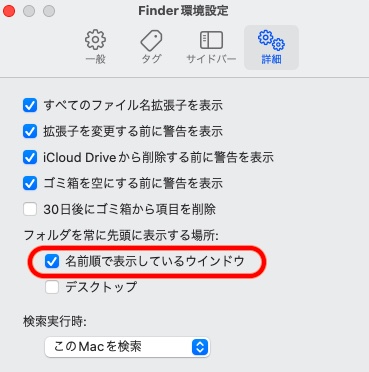
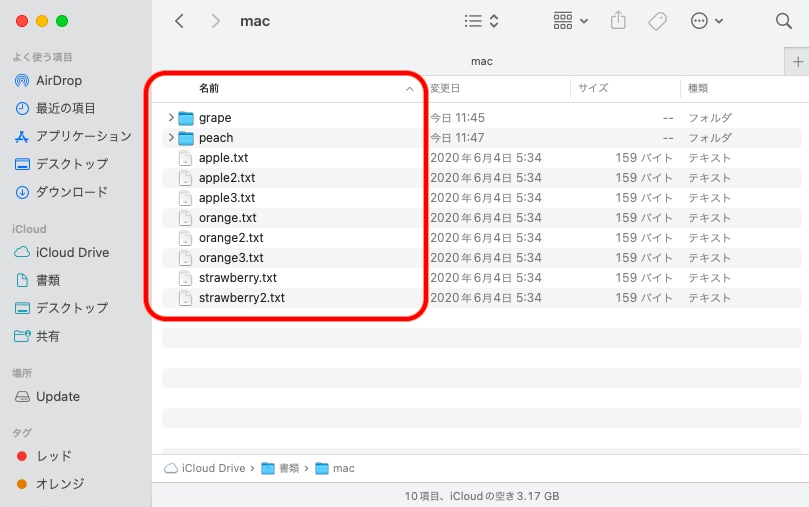
フォルダとファイルでまとまって表示されるようになりました。
プレビューを表示する
プレビュー表示をONにすると、ファイルを開かなくてもファイルの中身を確認できます。
Finderを開いた状態で、画面上のメニューから「表示」をクリックし「プレビューを表示」を選択する
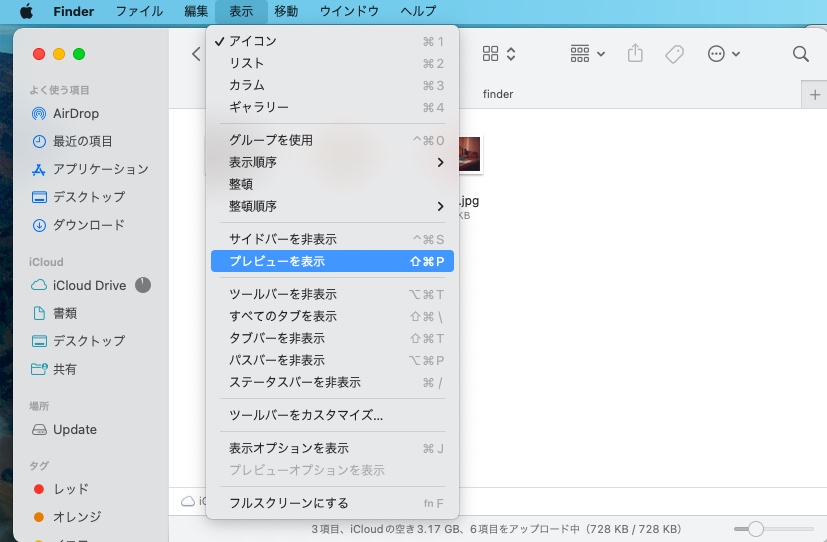
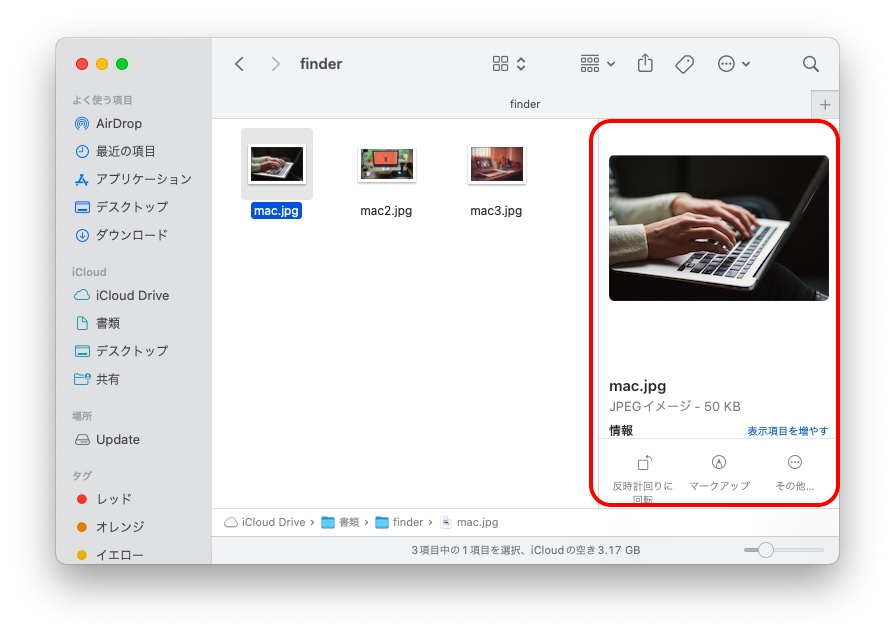
ファイルを開かなくても中身をチェックできるのようになりました!
ファイルの作成日、変更日、サイズなど詳細情報も確認できます。
Finderを開いたときの表示フォルダを変更
Finderを開いたときに、最初に表示されるフォルダをお好みのフォルダに変更することができます。
デフォルト設定では「最近の項目」になっています。
Finderを開いた状態で、画面上のメニューから「Finder」−「設定」を選択する
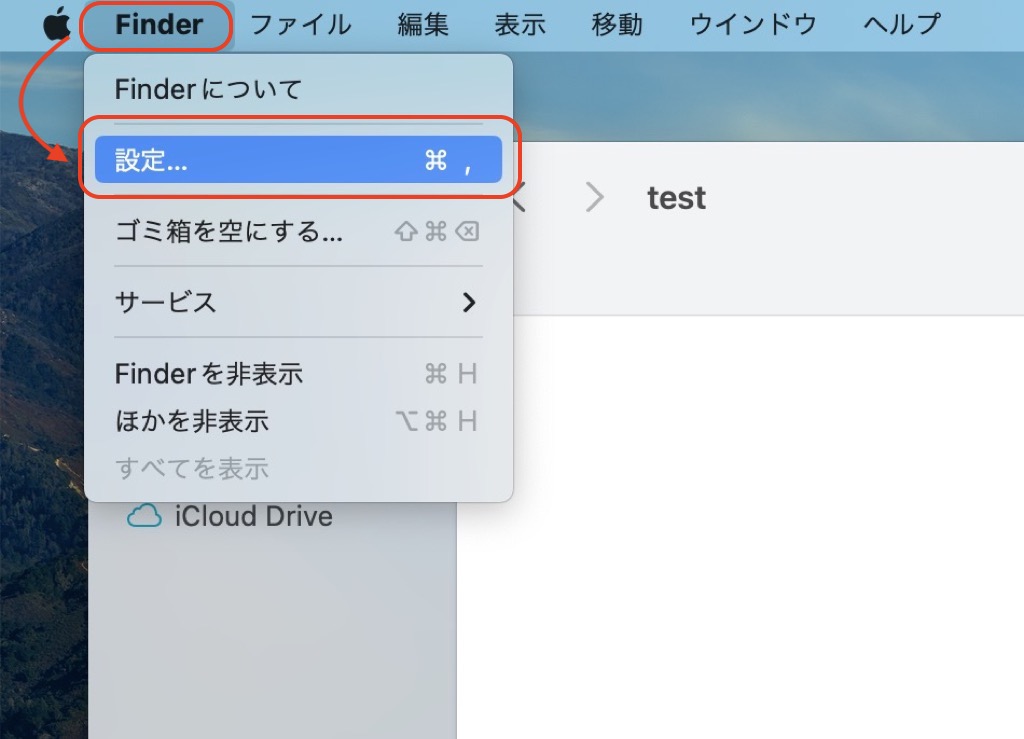
「一般」タブより「新規Finderウィンドウで次を表示」で好きなフォルダを指定できます。
ここでは「書類」を選択しました。
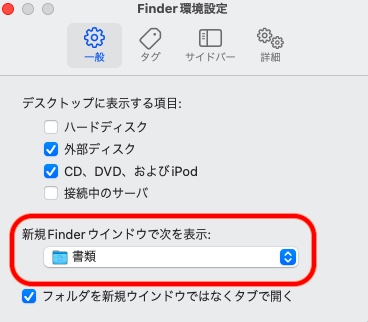
設定ができたか確認してみましょう。
新規Finderウィンドウを開いたときに「書類」となっていれば成功です。
Finderをショートカットキーで開く方法は以下の記事を参照してください。

さいごに
MacのFinderを使いやすくする初期設定6つを忘れないように備忘録としてまとめました。
設定を変更して作業効率がアップしましょう!
WindowsからMacへ乗り換えた方も、カスタマイズすればWindows風に操作することができます。
他にも色々カスタマイズできますが、今回ご紹介した6つの設定をしておくだけでもだいぶ使い勝手が良くなります!
ぜひ試してみてください。




