Dockからあまり使わないアプリを削除したり、削除したアプリをやっぱりDockに戻したい場合のやり方を解説していきます。
アプリケーションフォルダからDockに追加したいアプリをドラッグ&ドロップするだけで簡単にできます。
削除も簡単にできるのでぜひ覚えてください。
目次
Dockにアプリを追加する方法
STEP
Finderからアプリケーションを開く
Finderを開いて画面左上の「移動」→「アプリケーション」を開きます。
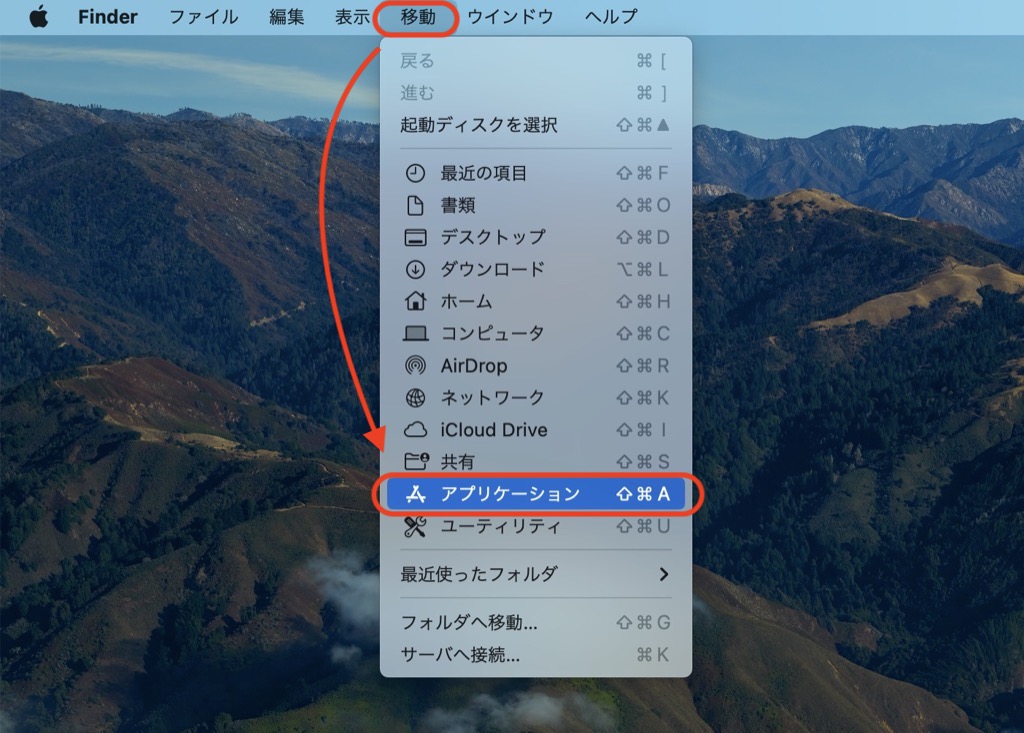
STEP
Dockにアプリを追加する
Finderのアプリケーションフォルダより追加したいアプリケーションをDockにドラッグ&ドロップする。
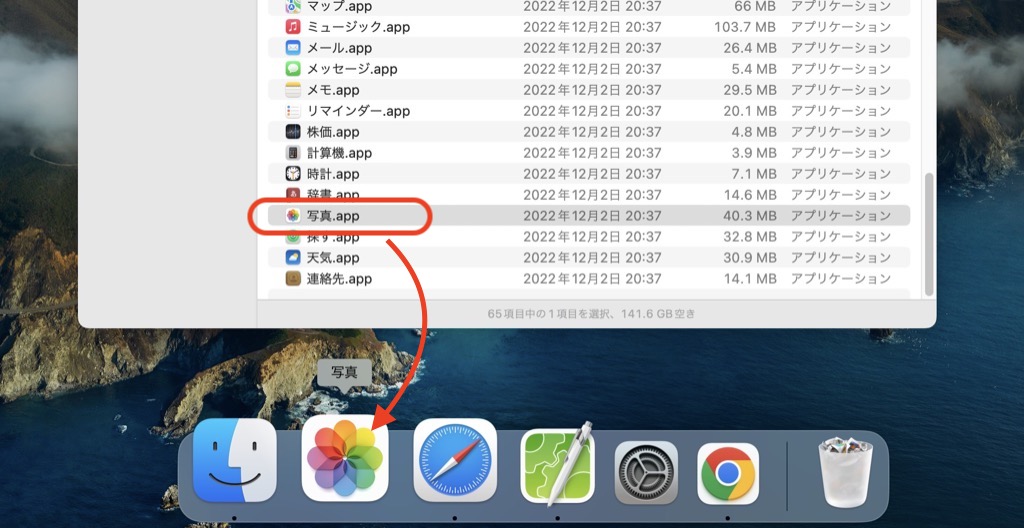
以上でDockにアプリケーションを追加することができます。
Dockからアプリを削除する方法
Dockから削除したいアプリケーションをデスクトップにドラッグ&ドロップしてください。
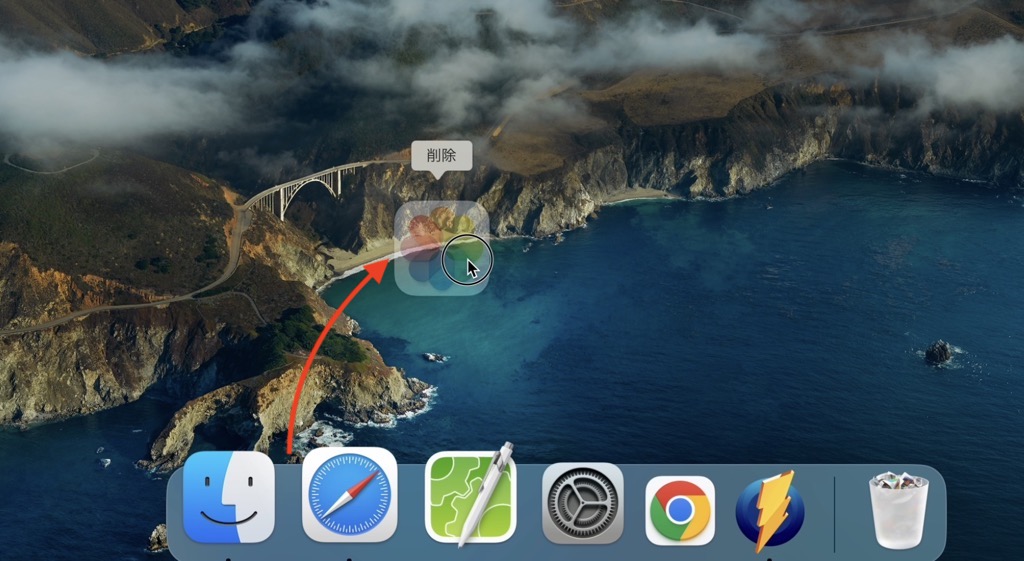
以上でDockからアプリケーションを削除することができます。
右クリックからアプリの追加/削除する方法
右クリックからもDockにアプリを追加したり、削除したりすることができます。
Dockにアプリを追加する方法
アプリを使用中に、Dockのアイコンを右クリックして「オプション」→「Dockに追加」をクリックします。
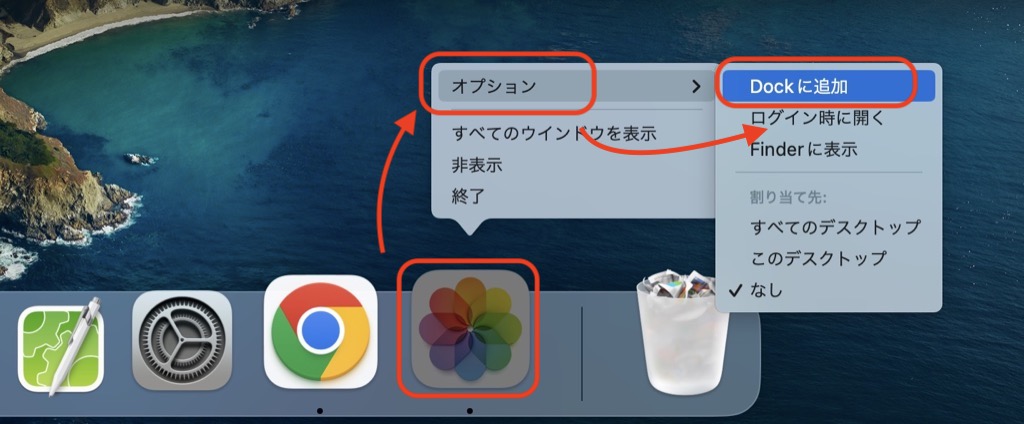
Dockからアプリを削除する方法
Dockのアイコンを右クリックして「オプション」→「Dockから削除」をクリックしてください。
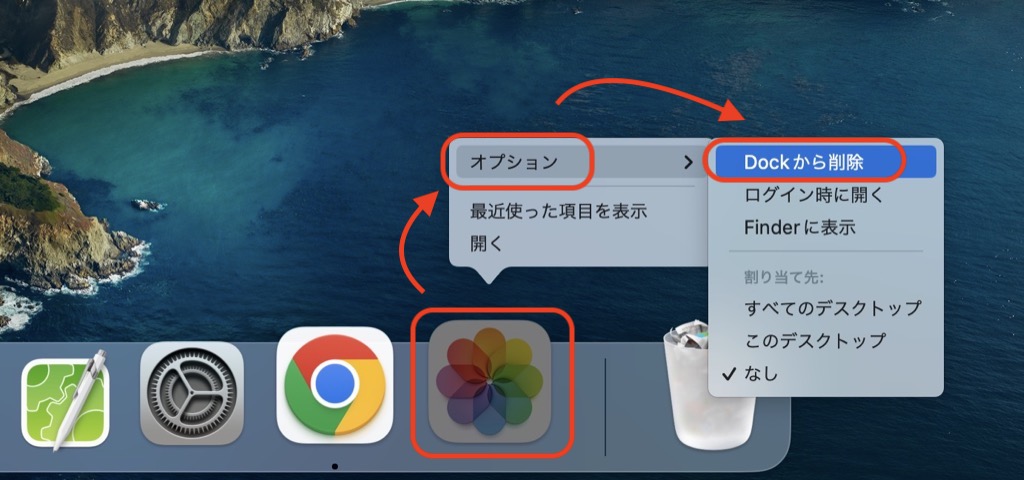
さいごに
Dockからアプリを追加したり、削除する方法を解説しました。
Dockには頻繁に使うアプリしか置かない方が好きなので、どんどん削除しています。
たまに使うアプリは、トラックパッドで親指と3本指をピンチするとLaunchpadが起動するので、そこから選択すればOKです。
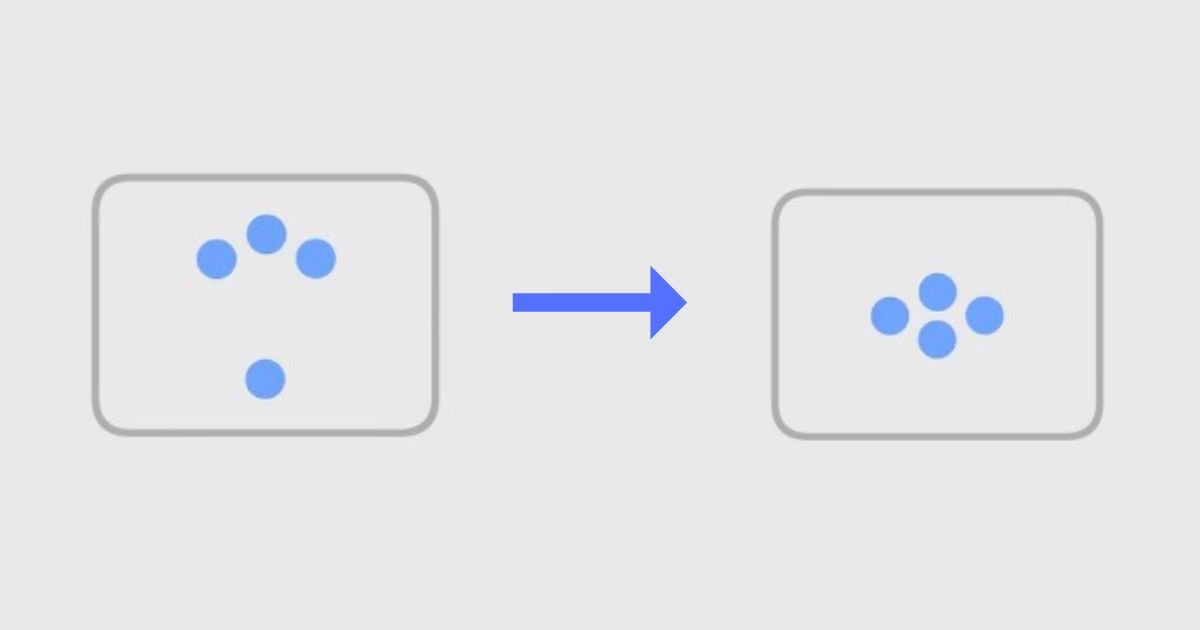
トラックパッドで、4本の指を近づけるようにするとLaunchpadが起動します。Launchpadからもアプリを起動することができます。
あわせて読みたい


【Mac】Dockを自動的に表示/非表示(隠す)にする設定方法!
Macの画面下にある、よく使うアプリケーションが並んでいるDockですが、常時表示されているとちょっと邪魔に感じてしまいます。普段はDockを非表示するように設定してお…


