ウェブブラウザで調べた内容をコピーしてExcelに貼り付けようとするとすると、貼り付け元の書式がそのままコピーされてしまいます。
貼り付け先の書式でコピー&ペースできないか調べてみましたのでご紹介していきます。
Excel for Mac 2021
リッチテキストで貼り付け先の書式を適用する方法もあるのでご覧ください。

Excelに普通にコピーした場合
まずは通常のやり方を説明します。
例としてAppleのホームページから「あなたにぴったりのMacは?」という文字をコピーします。
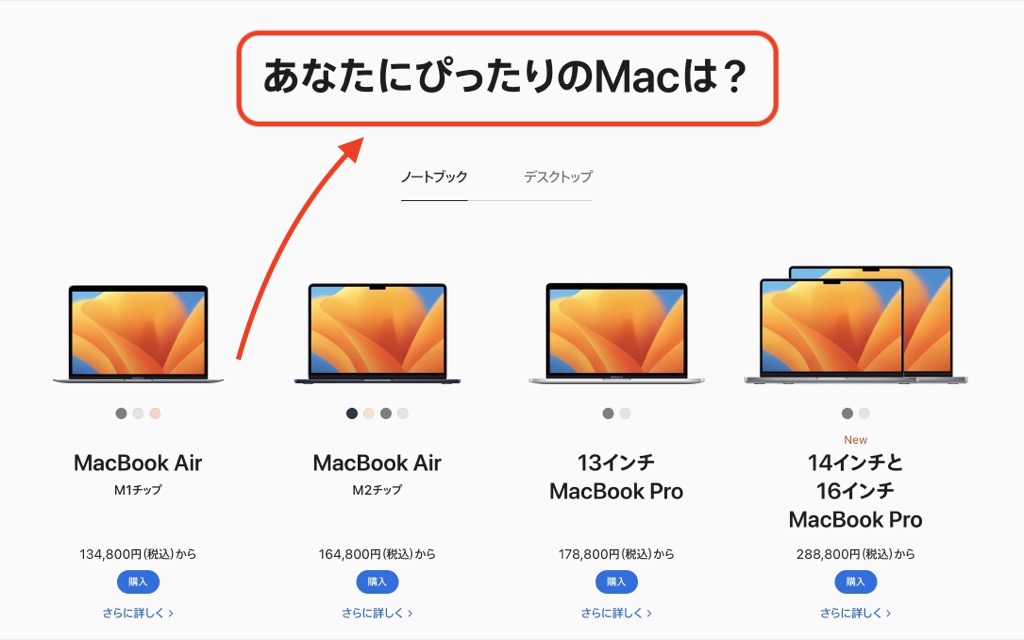
コピー元の書式がそのままペーストされてしまいます。
コピー先の書式に合わせるには、赤い四角で囲んだアイコンをクリックしてください。

「貼り付け先の書式に合わせる」を選択してください。
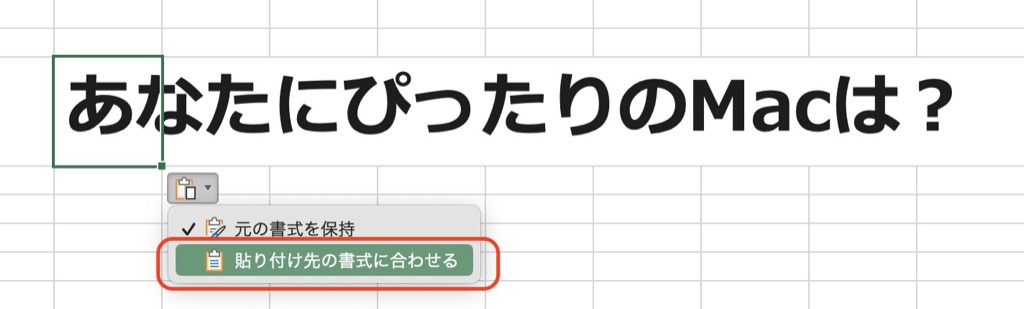
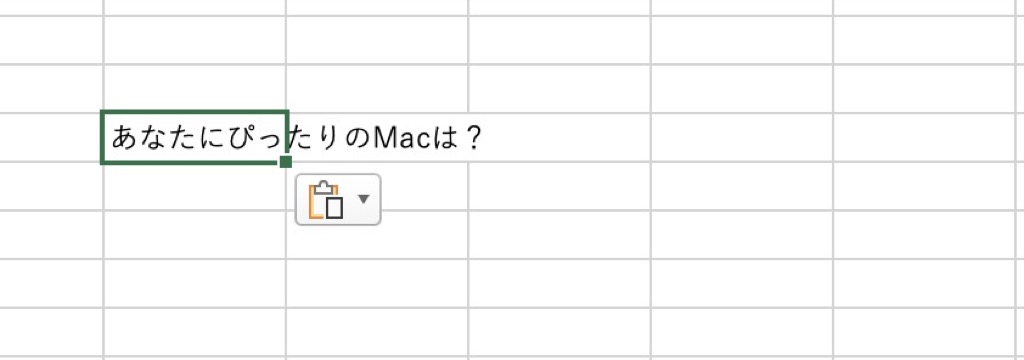
これで貼り付け先の書式に合わせることができました。
しかしちょっと面倒くさいですね。
もっと簡単にできる方法がないか調べてみました。
「貼り付け先の書式に合わせる」をデフォルト設定できないようでしたが、ワンクリックでできる方法があったので次に紹介していきます。
Excelで貼り付け先の書式に合わせてコピーする方法
Excel画面上にある「…」アイコンをクリックして「その他のコマンド」を選択します。
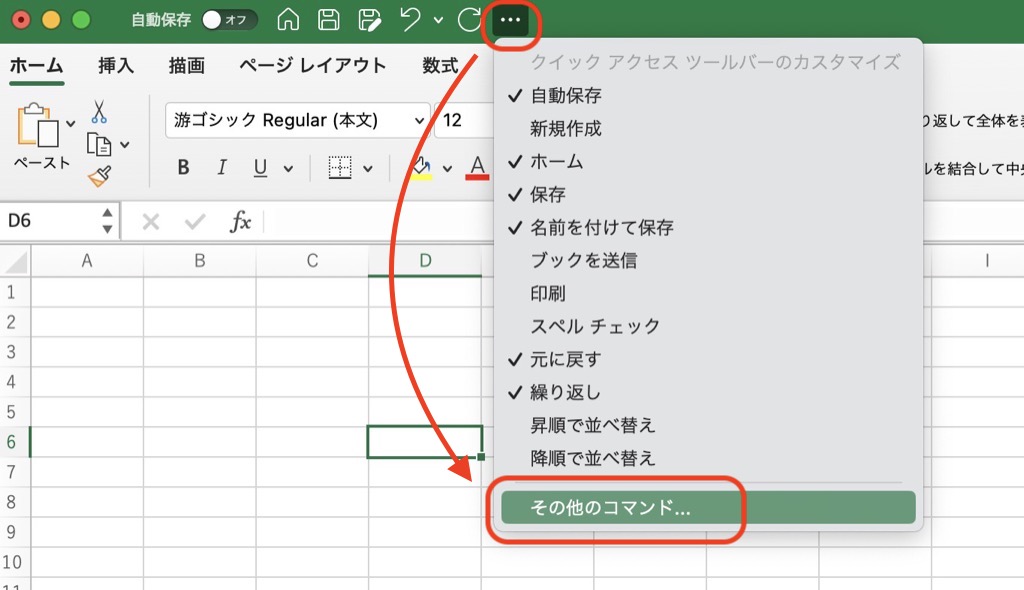
- コマンド選択からリボンにないコマンドを選択します。
- 下の方にスクロールして「貼り付け先の書式を適用して貼り付け」を選択します。
- 「>」ボタンをクリックします。
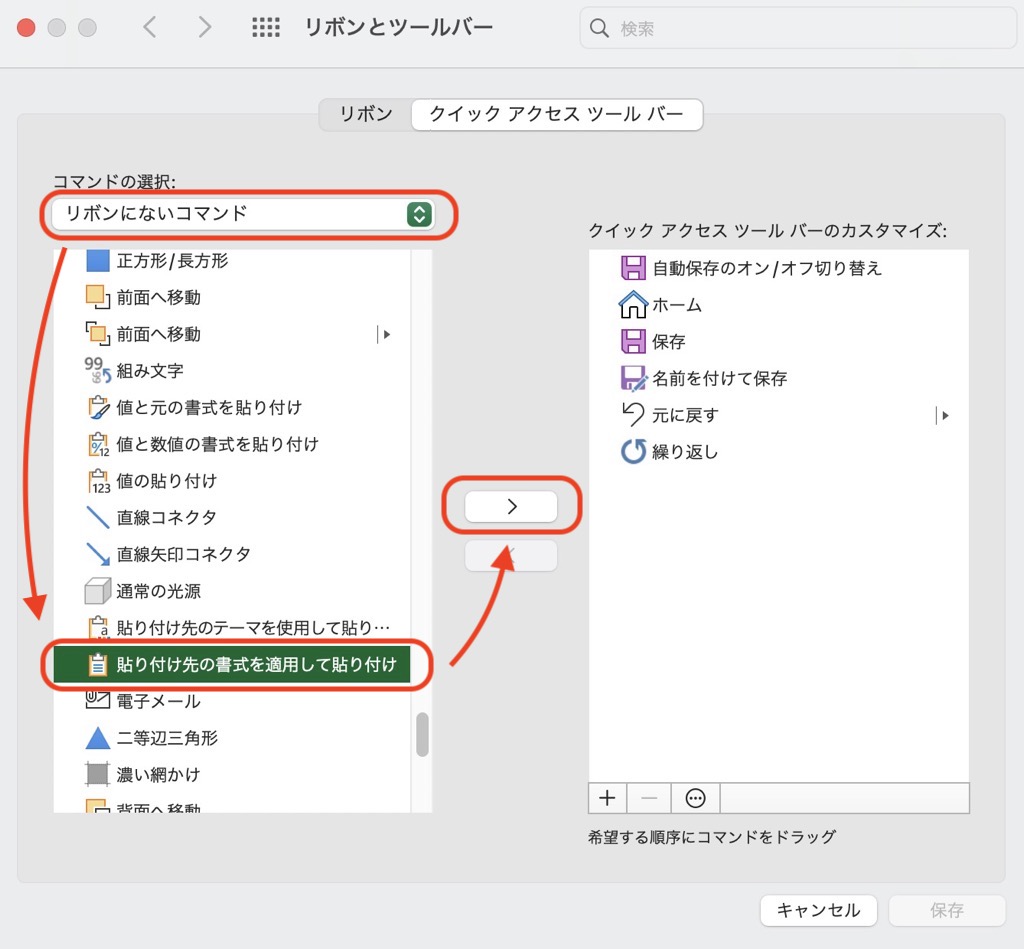
「貼り付け先の書式を適用して貼り付け」が右側に追加されたら保存ボタンをクリックしてください。
これで設定完了です。
もう1度、コピー&ペーストをしてみましょう!
画面上にアイコンが追加されているので、クリックしてください。
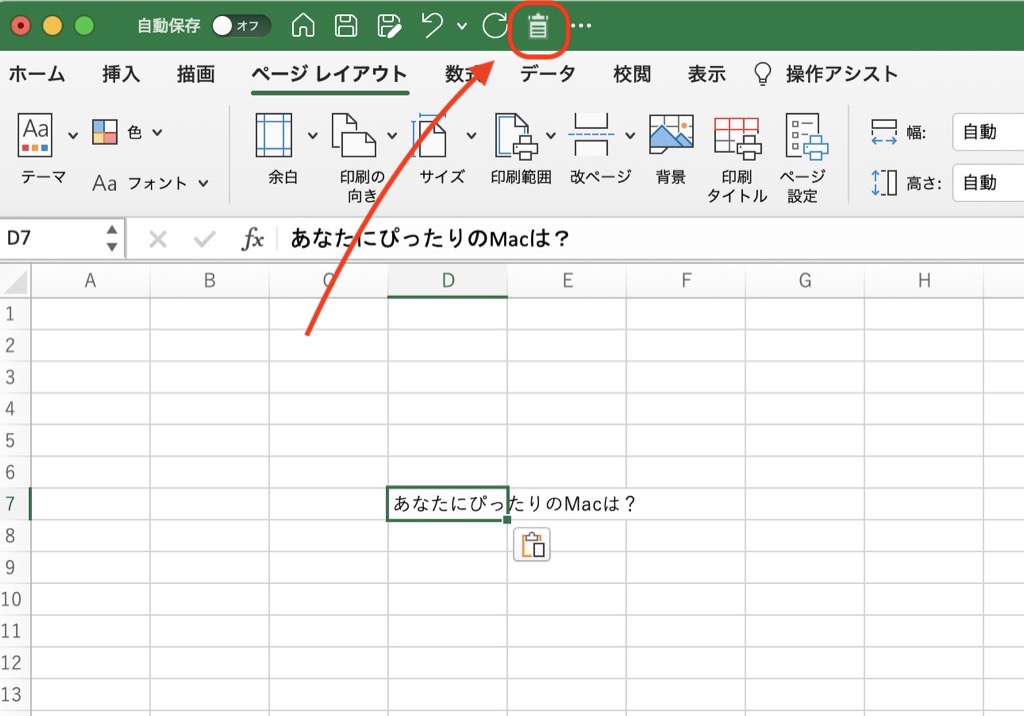
貼り付け元の書式でペーストできるようになりました。
ホントは⌘command+Vするだけで貼り付け先の書式でペーストできると良いのですがちょっとできないようです。
ちょっと不満ですがこの方法が1番簡単にコピー&ペースできると思います。
Excelの機能がアップデートされると良いですね。
さいごに
ネットで調べた文章をExcelにコピー&ペースすると、貼り付け元の書式が適用されてしまいます。
簡単に貼り付け元の書式でコピー&ペースできる設定方法を解説していきました。
Macでメールなどのリッチテキストにコピー&ペースした時に貼り付け元の書式が適用されないようにする設定方法です。
こちらは、簡単に⌘command+Vで貼り付け先の書式でコピー&ペースできます。



