Macでコピー&ペーストした時にコピー元がリッチテキストの場合、書式を引継いでペーストされてイラッとすることありませんか?
「ホームページで検索した文字を普通のテキストでコピペしたいのに!」
と思った方はショートカットの設定をちょっと変更するだけで問題解決できます。
詳しく説明していきますのでご参考にしてください。
Excelでコピー先の書式でペーストする方法はこちらの記事をご覧ください。

Macでコピー&ペーストを行うと
Macでコピペを行うとご丁寧に書式まで一緒に引き継いでしまいます。
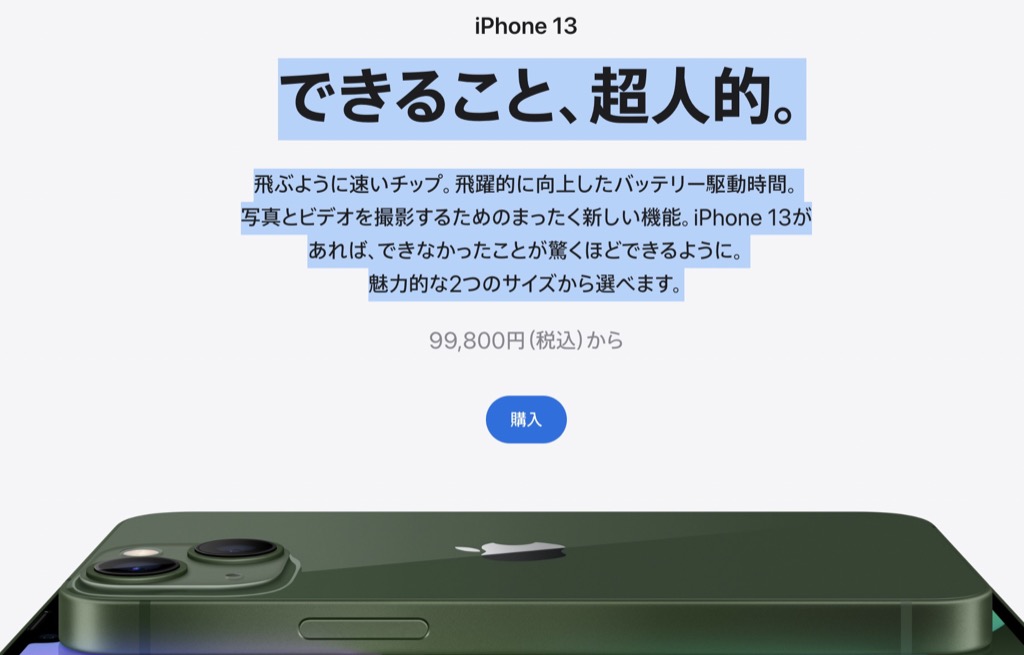
ホームページで検索した文字を⌘Command+Cでコピーして、メールに⌘Command+Vでペーストすると以下のようにそのまんま書式も一緒にコピーされてしまいます。
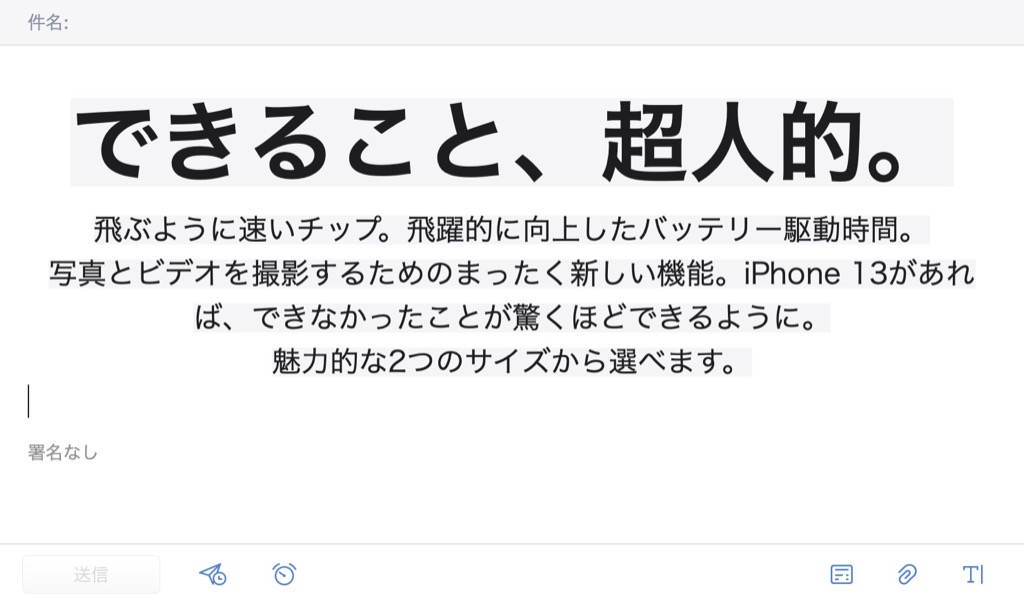
便利なときもあるのかもしれませんが、できれば書式なしでコピペしたいのです。
対策として、1度テキストエディターにペーストしてから再度コピペして、という風にしのいできました。
数回なら良いのですが、1日に何度も繰り返し作業すると大変です!
簡単にコピー元の書式を引き継がずにペーストできる方法を説明していきます。
コピー元の書式を引き継がずにペーストする方法
macOS Venturaバージョンの設定方法
画面左上のリンゴのマークをクリックし「システム設定」を選択してください。

キーボードショートカットボタンをクリックしてください。
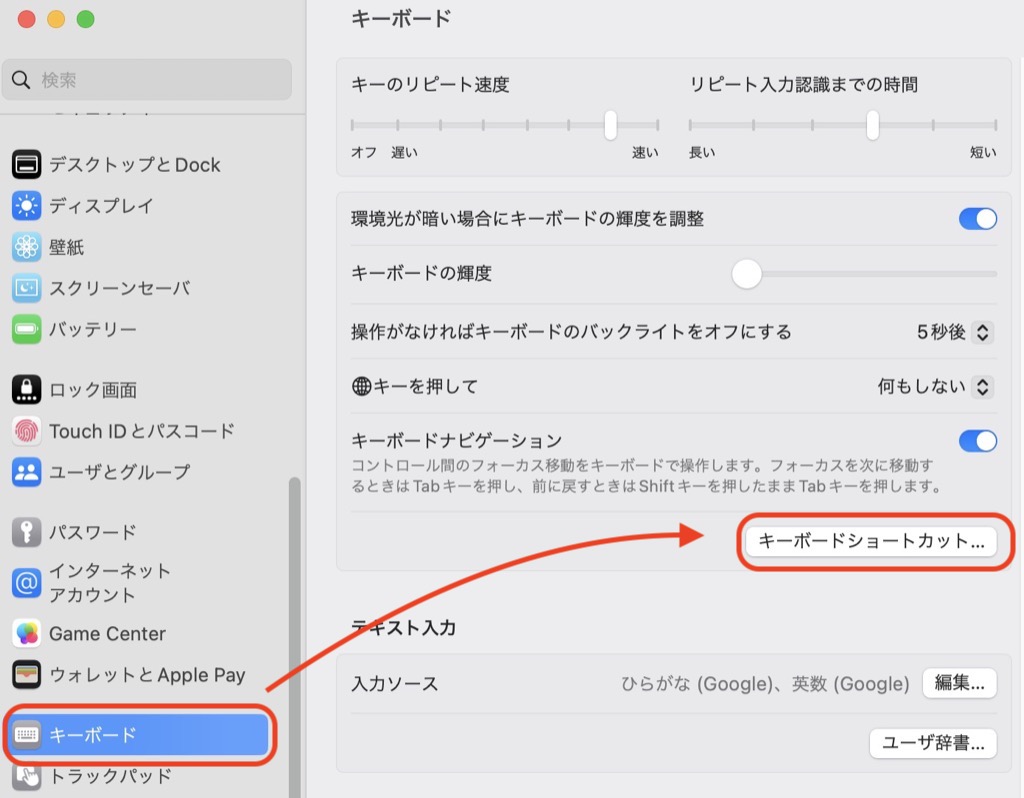
「すべてのアプリケーション」の「>」をクリックしてください。
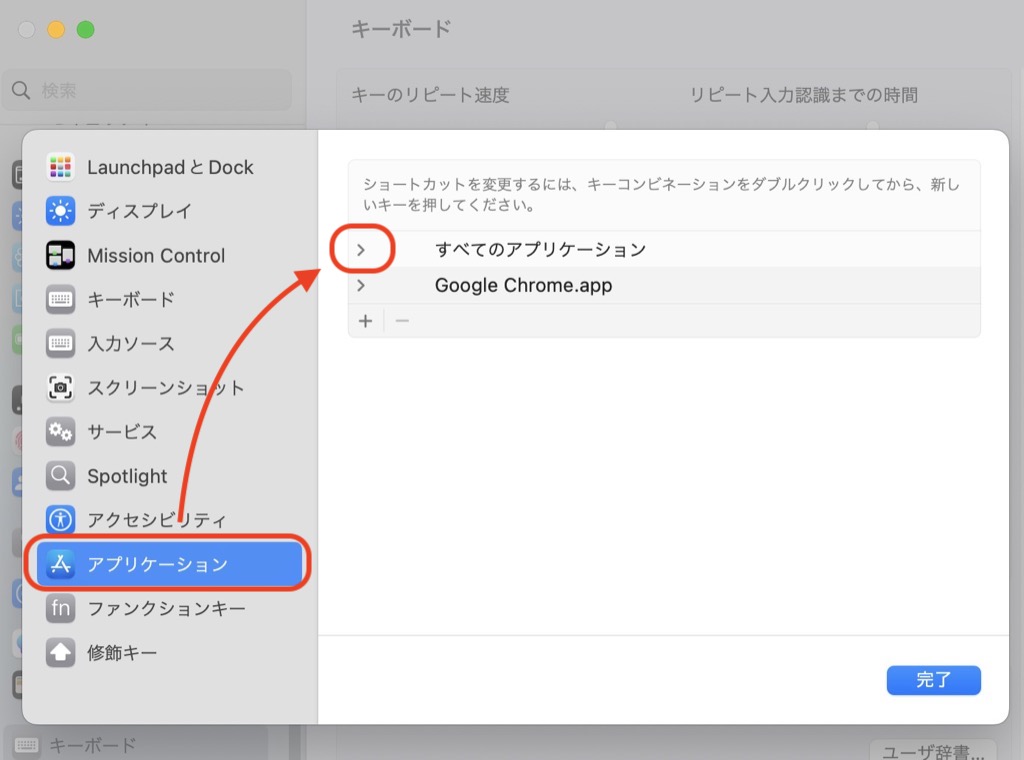
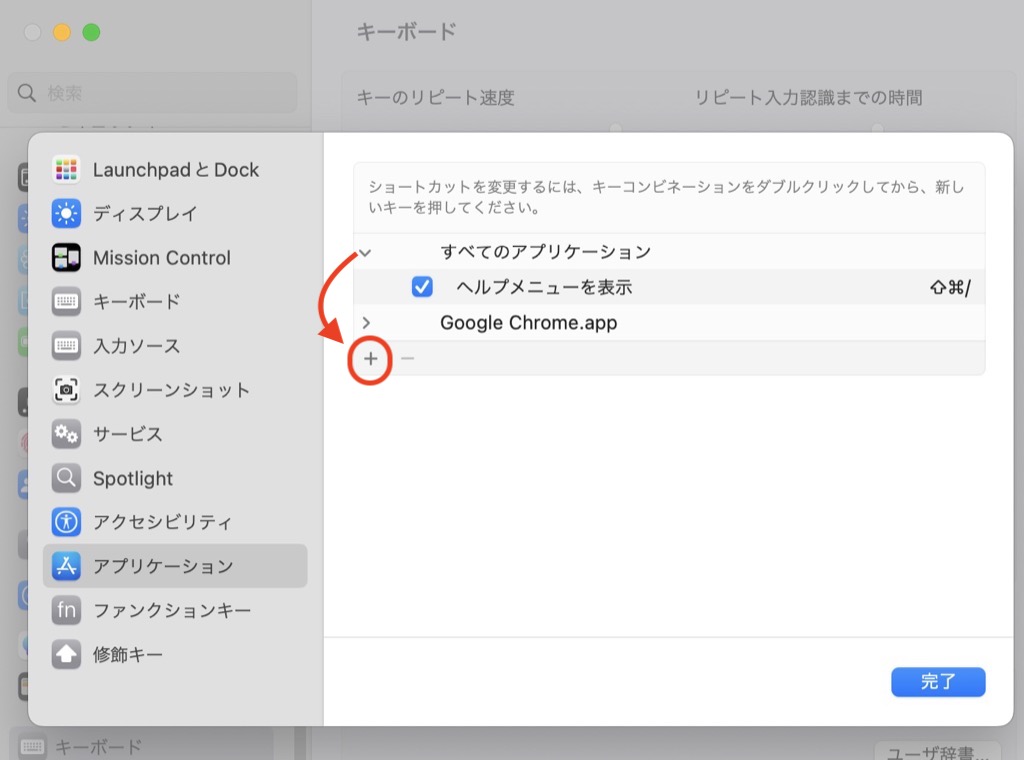
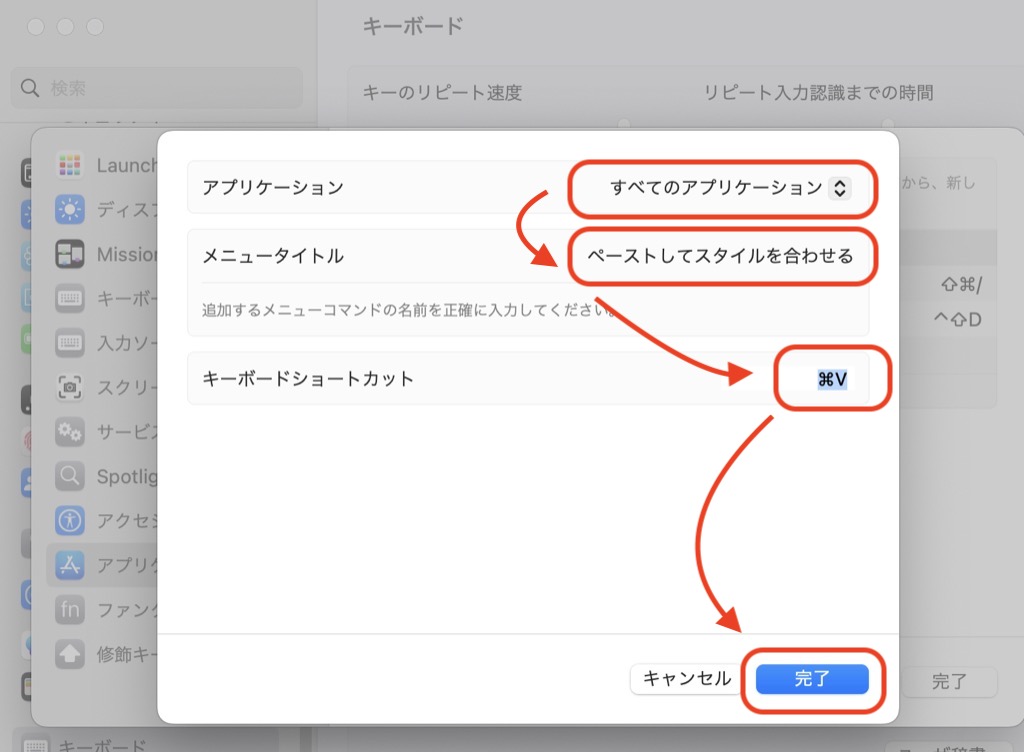
「ペーストしてスタイルを合わせる」と正確に入力しないとうまくいきません。
| アプリケーション | すべてのアプリケーション |
| メニュータイトル | ペーストしてスタイルを合わせる |
| キーボードショートカット | ⌘command+V |
これでショートカットの設定は完了です。
書式が引き継がれずにコピー&ペーストできるか確認してみてください。
macOS Montereryバージョンの設定方法
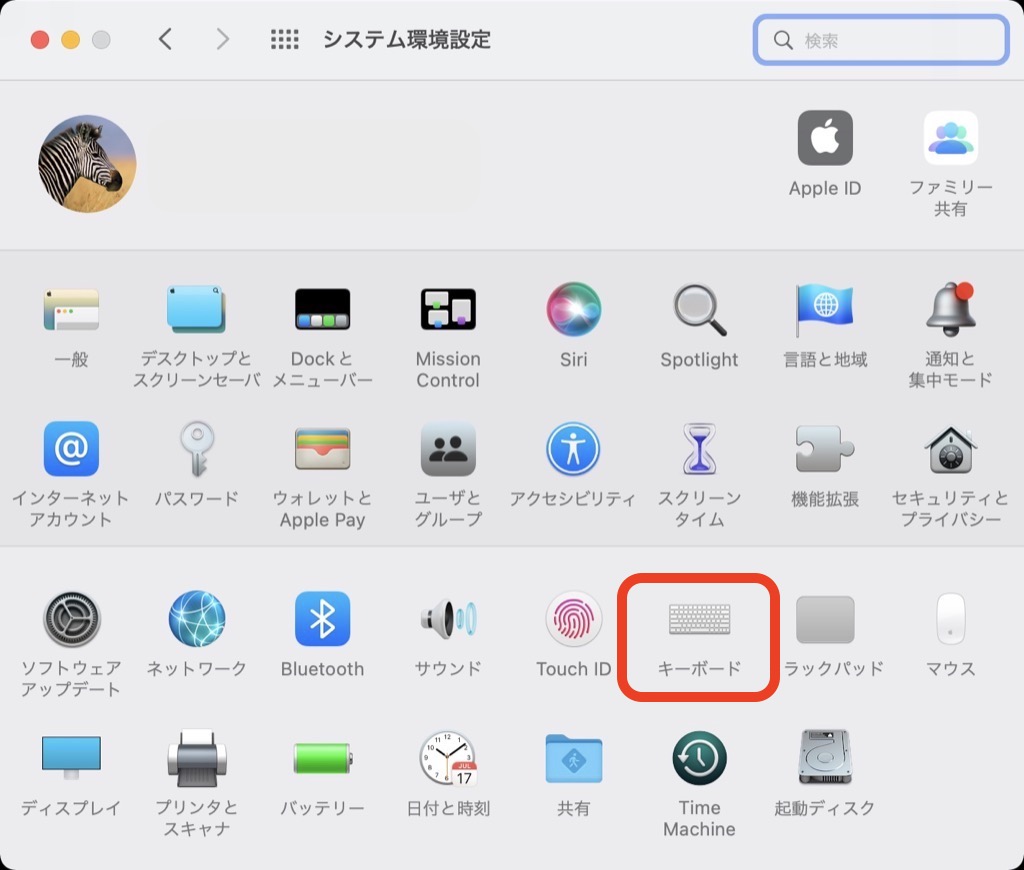
「+」ボタンをクリッしてください。
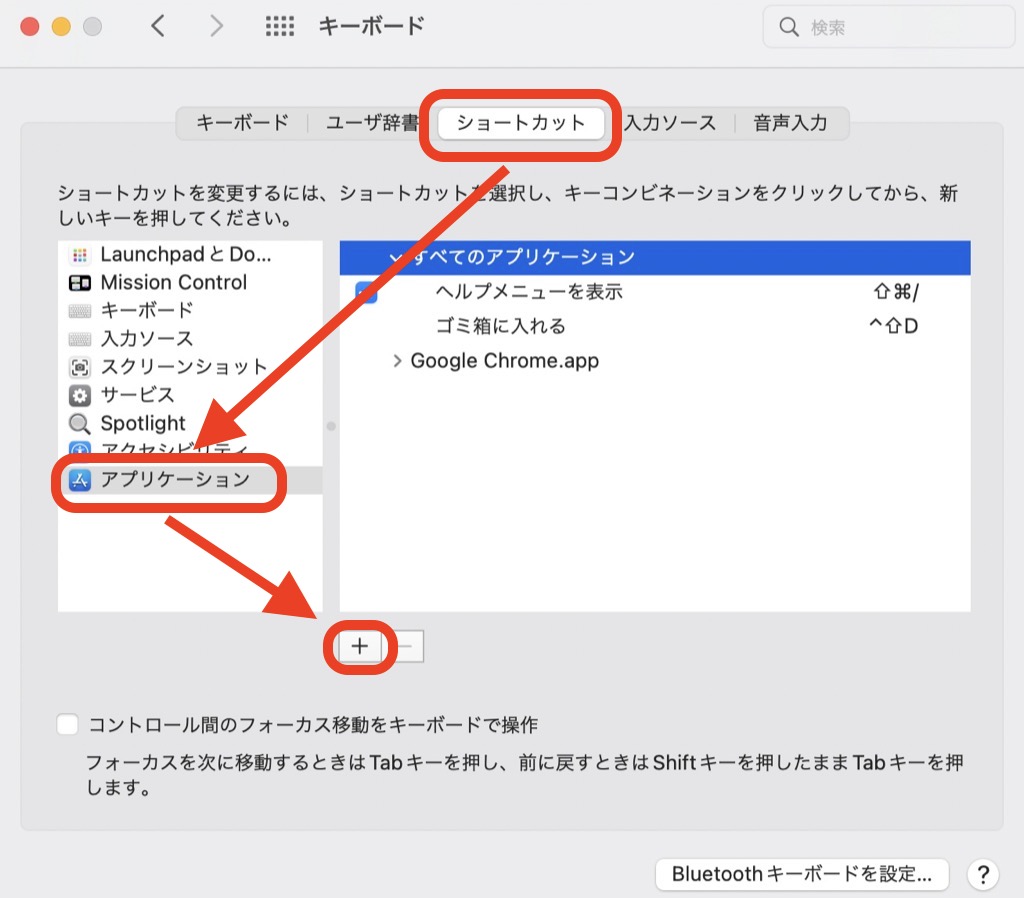
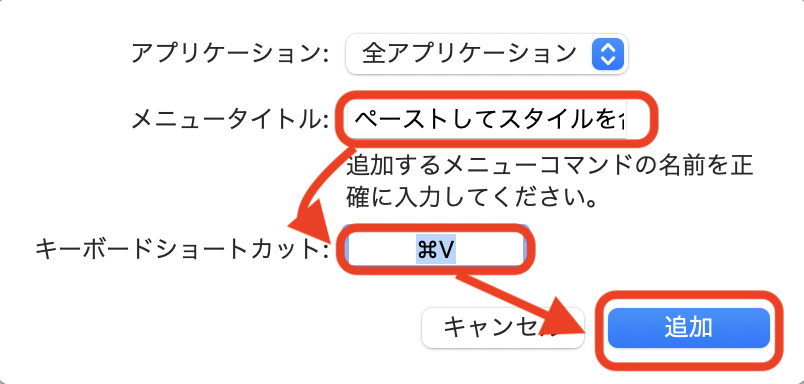
「ペーストしてスタイルを合わせる」と正確に入力しないとうまくいきません。
| アプリケーション | 全アプリケーション |
| メニュータイトル | ペーストしてスタイルを合わせる |
| キーボードショートカット | ⌘command+V |
これでショートカットの設定は完了です。
書式が引き継がれずにコピー&ペーストできるか確認してみてください。
さいごに
Macでコピペした時にコピー元がリッチテキストの場合でも、コピー元の書式を引き継がずにコピペする方法を解説しました。
Windowsユーザの方は、Macでのコピー&ペーストをWindows風にカスタマイズする方法があるので解説します。



