MacのFinderの左側にあるサイドバーをカスタマイズする方法を紹介します。
サイドバーにある項目で使わないやつを削除してみます。
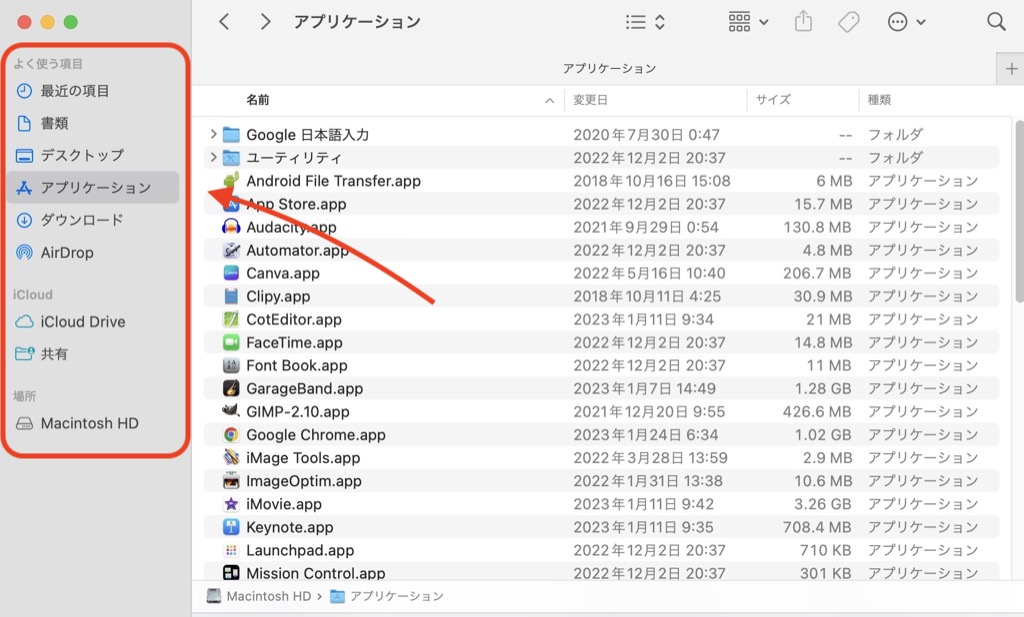
目次
サイドバーに表示する項目を設定する
STEP
Finderの設定を開く
Finderを起動して、画面左上のメニューから「Finder」をクリックし「設定」を選択する。
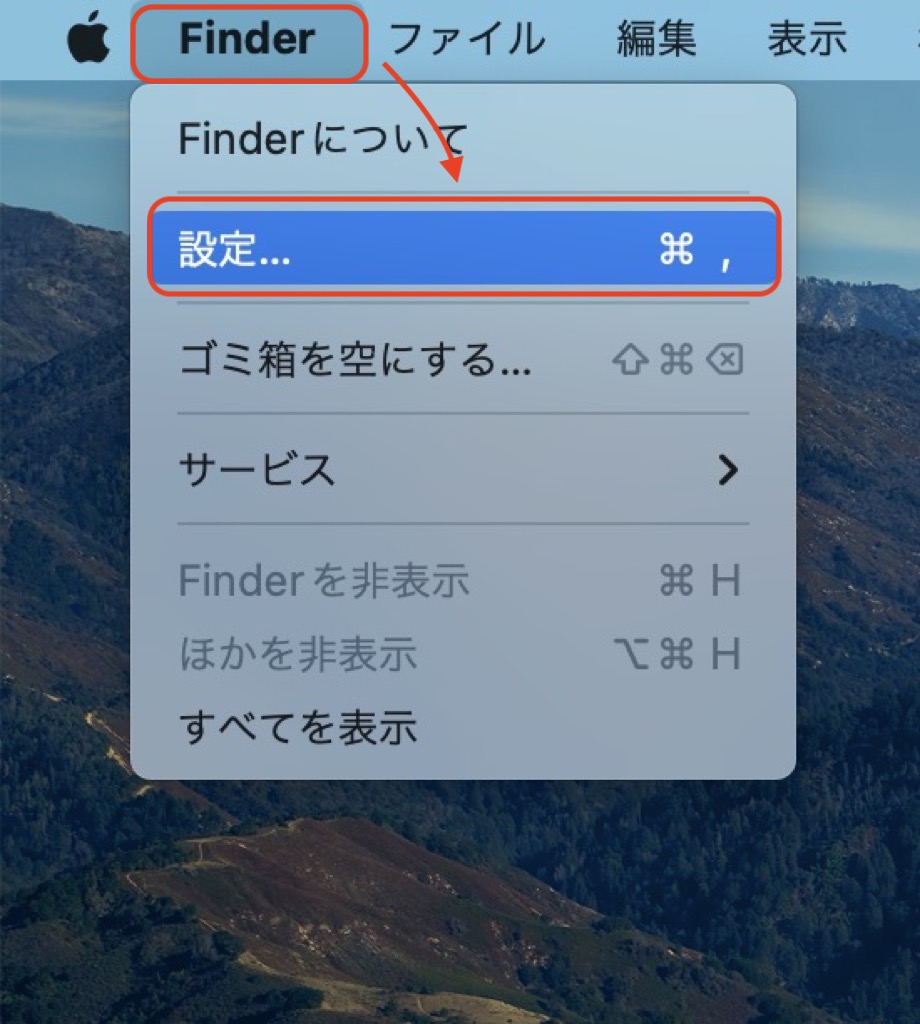
STEP
サイドバーに表示する項目を選択する
不要な項目のチェックを外し、必要な項目にチェックを入れてください。
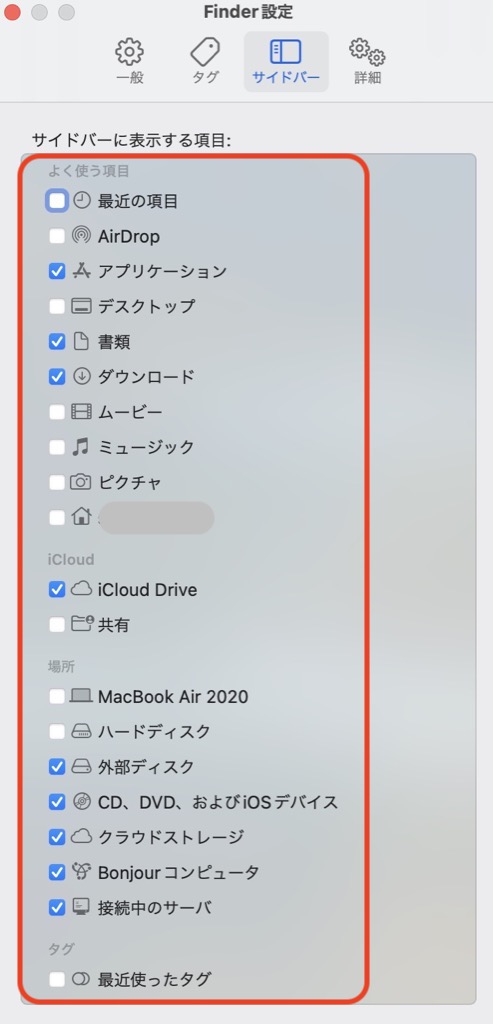
これで設定完了です。
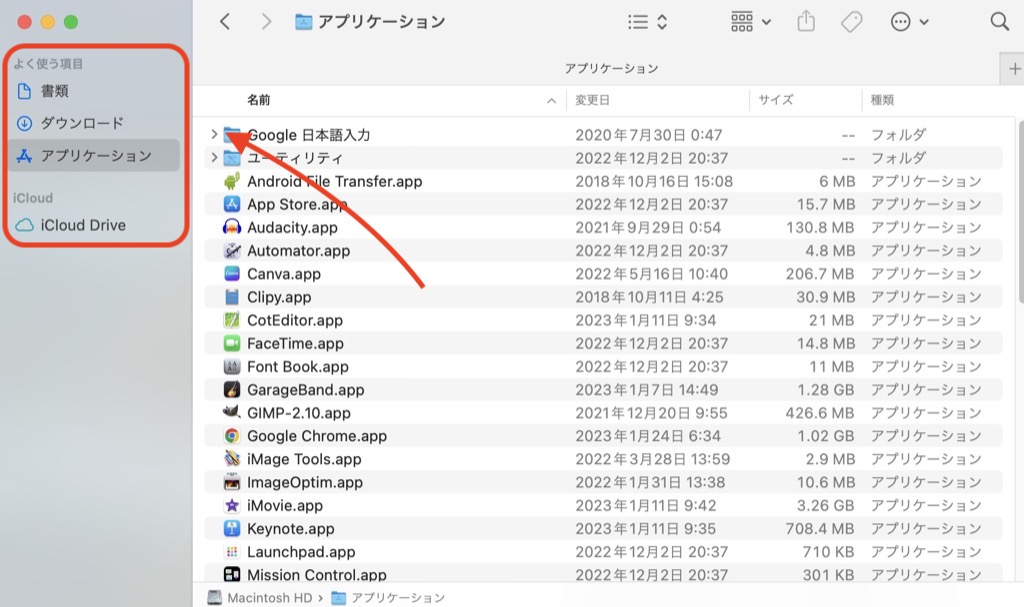
サイドバーの表示項目が反映されていばOKです!
サイドバーによく使うフォルダーを追加する方法
サイドバーによく使う項目を追加することもできます。
STEP
サイドバーへドラッグ&ドロップ
サイドバーへ追加したいフォルダをドラッグ&ドロップします。
試しに「テスト」フォルダーをサイドバーへ追加してみます。
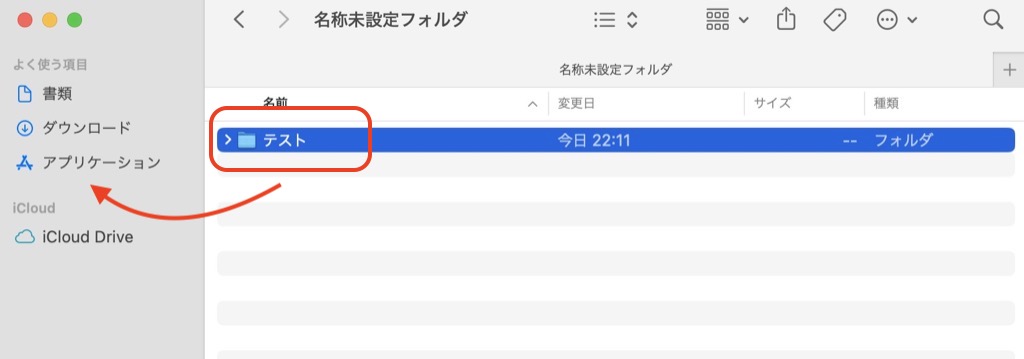
これで完了です。
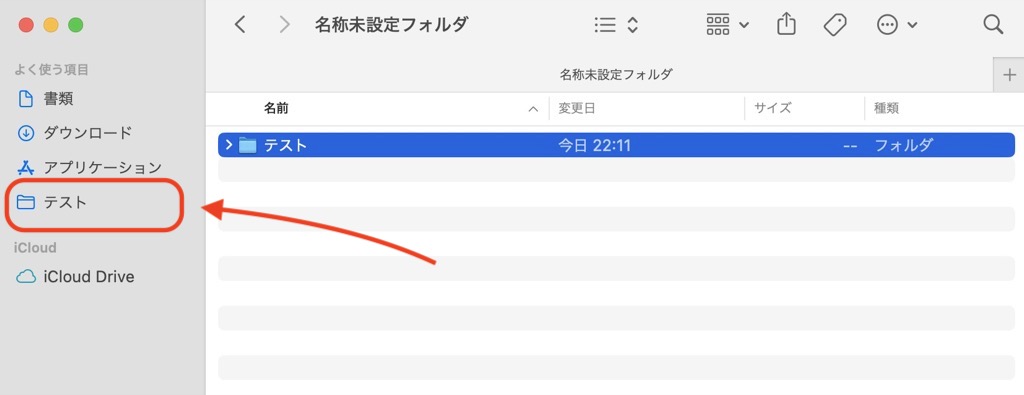
サイドバーへテストフォルダーが追加されました。
追加したサイドバーを削除する方法
STEP
追加したサイドバーを削除
削除したいサイドバー項目を右クリックしてサイドバーから削除を選択する
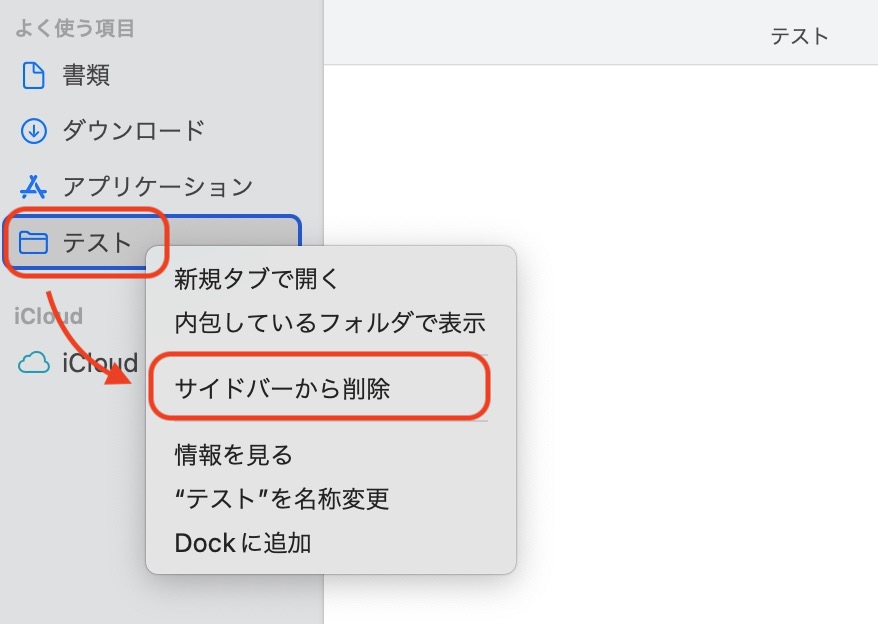
これでサイドバーから削除されます。
さいごに
Finderのサイドバーへよく使う項目だけ表示して、不要な項目を削除してスッキリすることができます。
あわせて読みたい


MacのFinderが使いにくい!エクスプローラー風にカスタマイズする6つの設定方法
MacのFinderはとても使いにくいです。WindowsからMacへ乗り換えた方は、Macの使いづらさに苦労しますよね。でもFinderの設定をカスタマイズすることで、Window風に使う…
ファイルを開いたときにデフォルトで開くアプリを指定することができます。
chiliblog


【Mac】デフォルトで開くアプリを変更したい!簡単な設定方法 | chiliblog
テキストエディターを開くときや、写真編集するときに特定のアプリで開きたいことありますよね。簡単にデフォルトで開くアプリを設定できるので紹介していきます。例えばテ…

