PNGファイルをJPGファイルに変換する方法をご紹介します。
とても簡単です。
アプリをインストールする必要もなく、デフォルトで用意されている「プレビュー」というアプリを使って簡単に変換できます。
Macでスクリーンショットを撮った時のデフォルト保存形式がPNGファイルになります。
保存形式をJPGに変換する方法があるので以下の記事を参考にしてください。
あわせて読みたい


【Mac】スクリーンショット保存形式をPNGからJPGに変更する方法
Macでスクリーンショットを撮ったとき、保存形式がデフォルトだとPNG(Portable Network Graphics)形式になっています。PNGだと画像サイズが大きくなるのでちょっと不…
目次
PNG↔JPG変換する方法
PNGファイルをJPGファイルに変換する方法を説明していきます。
STEP
対象ファイルをプレビューアプリで開く
- 変換したいPNGファイルを選択してから右クリックします。
- 「このアプリケーションで開く」から「プレビュー」をクリックしてください。
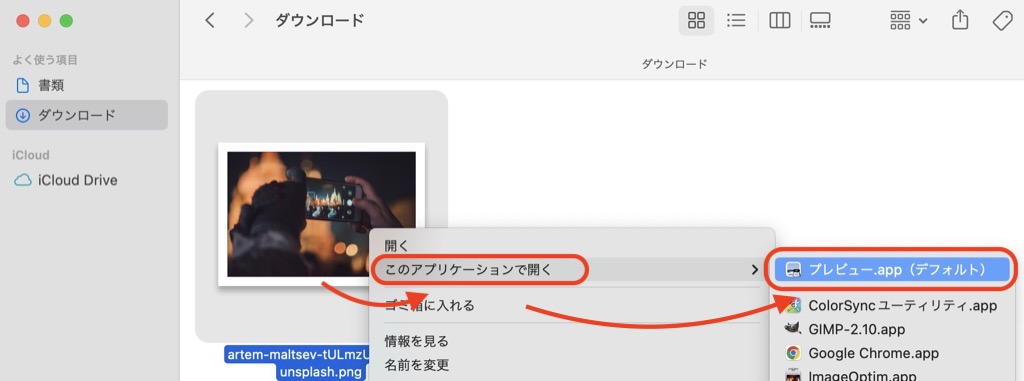
STEP
PNGからJPGファイルに変換する
- 画面左上のメニューより「ファイル」をクリックしてから「書き出す」をクリックしてください。
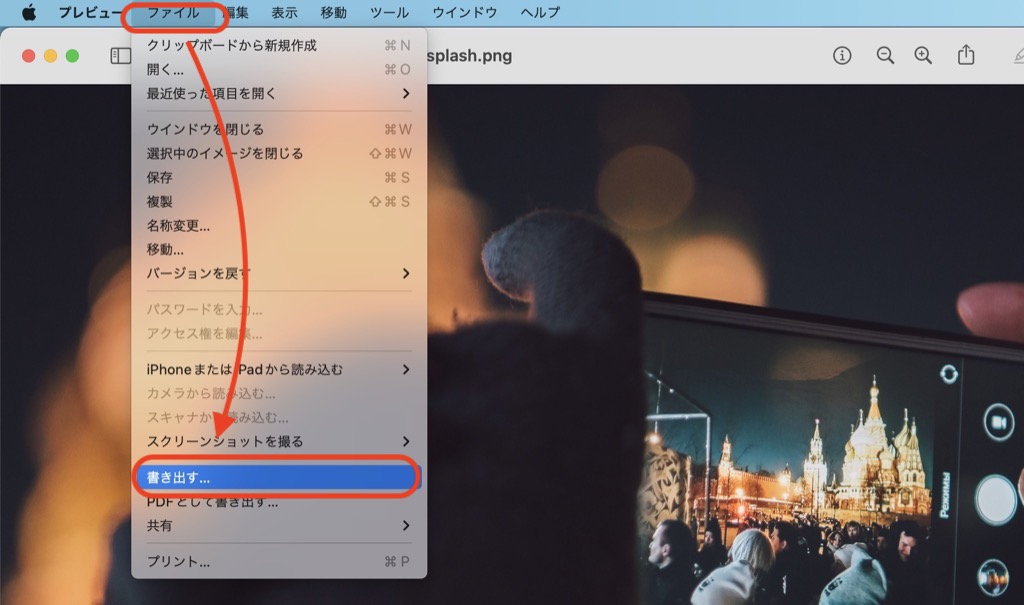
- 「フォーマット」からJPEGを選択して保存ボタンをクリックします。
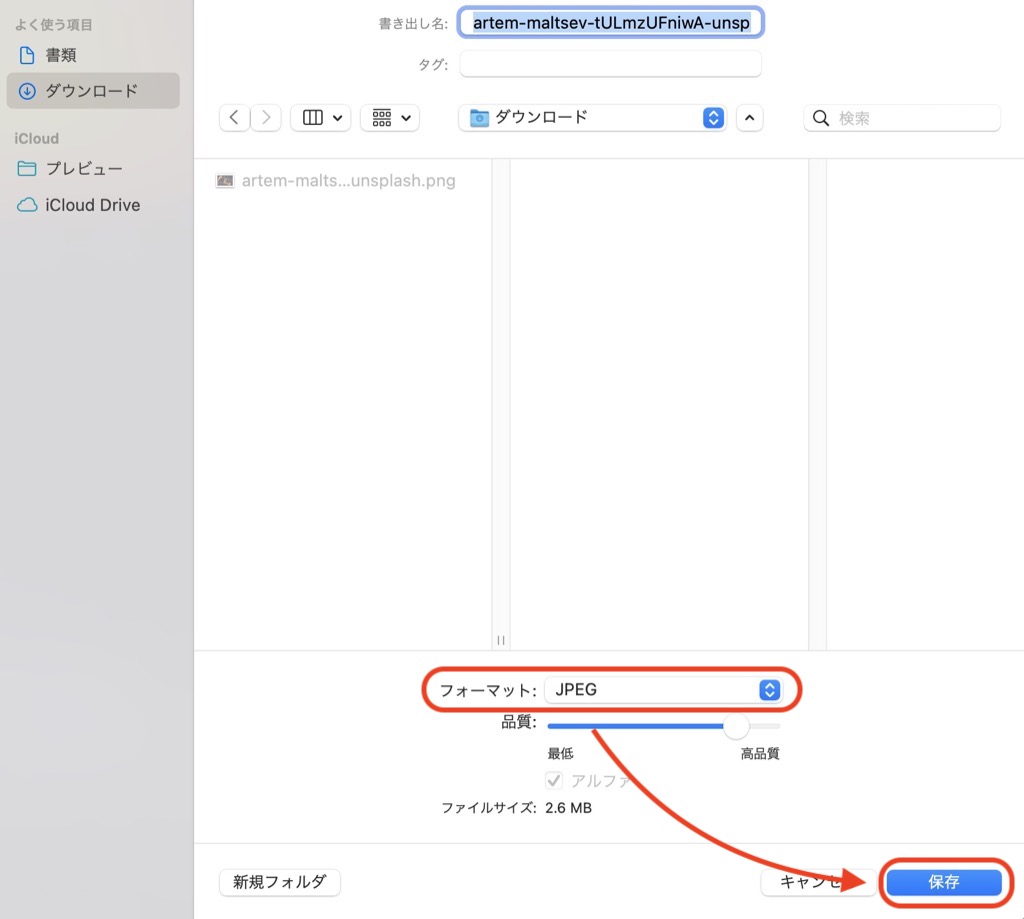
JPGファイルからPNGファイルに変換したい場合は、フォーマットをPNGに指定してください。
STEP
変換完了
JPGファイルが出力されていればOKです。
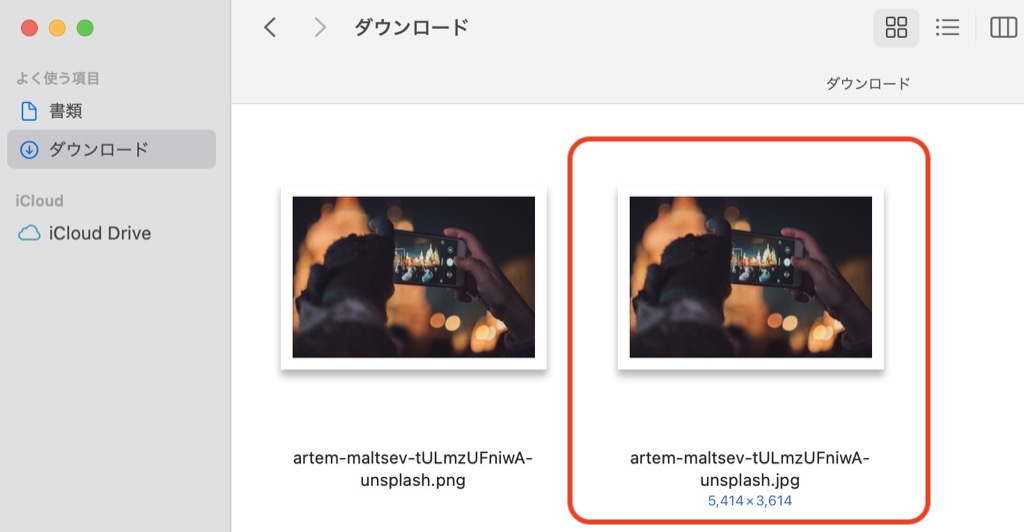
PNG↔JPG変換する方法(複数ファイルを一括変換)
複数のPNGファイルを一括でJPGファイルに変換する方法を説明していきます。
STEP
対象ファイルをプレビューアプリで開く
- 変換したいPNGファイルを全て選択してから右クリックします。
- 「このアプリケーションで開く」から「プレビュー」をクリックしてください。
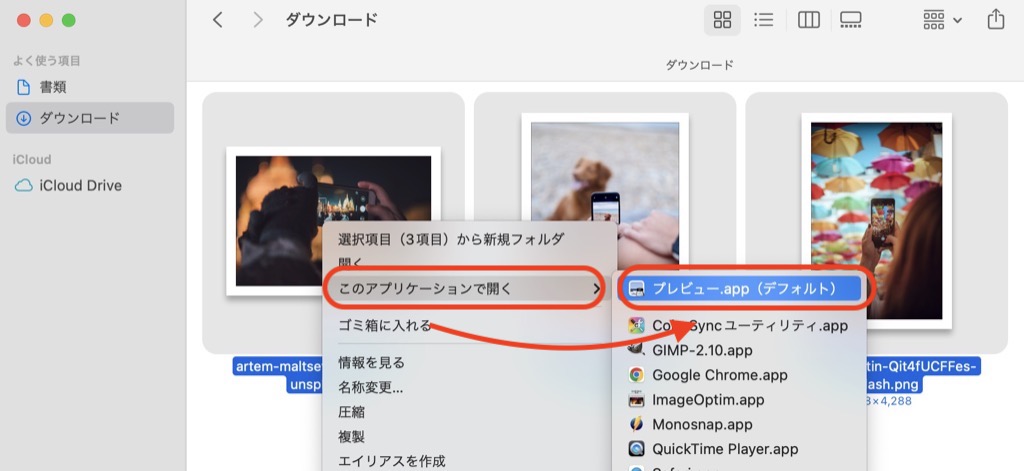
STEP
PNGからJPGファイルに変換する
- 左側に選択したファイルが表示されるので全て選択してください。
- 画面左上のメニューより「ファイル」をクリックしてから「選択中のイメージを書き出す」をクリックしてください。
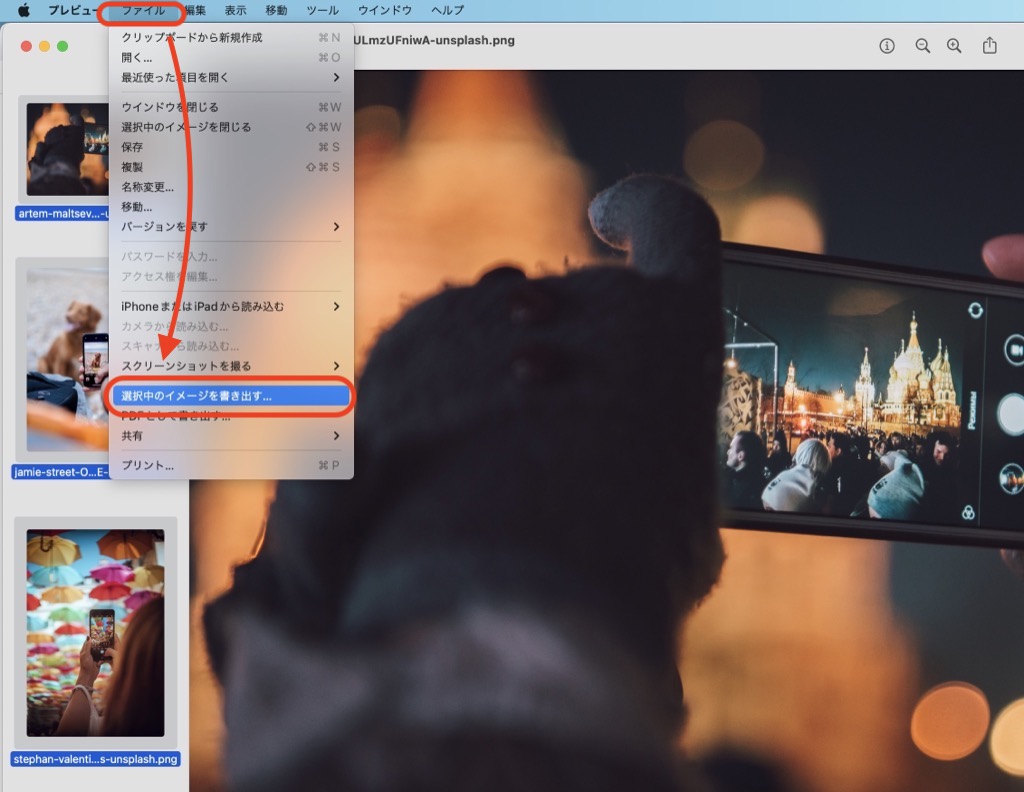
- 「オプションを表示」をクリックしてください。
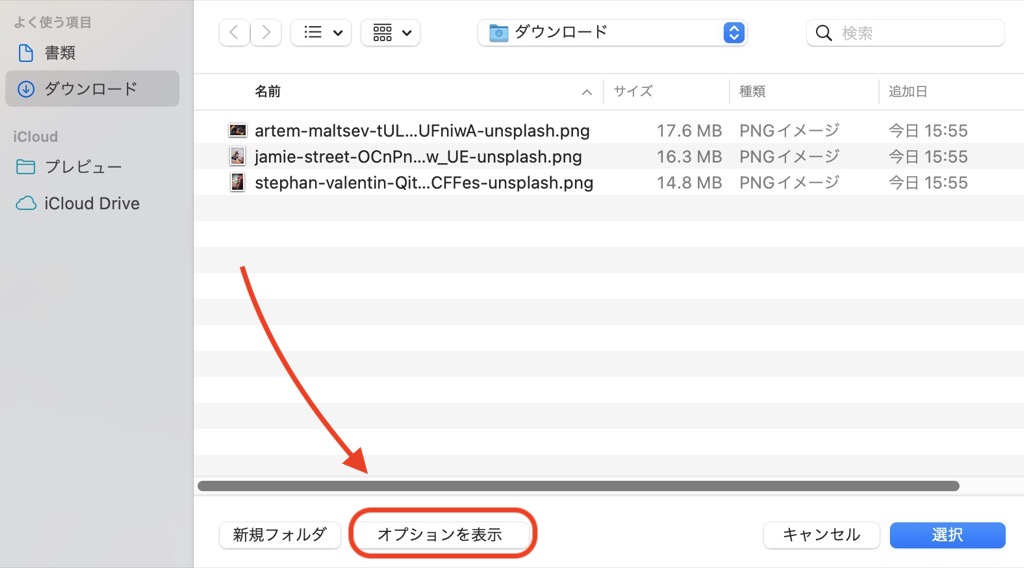
- 「フォーマット」からJPEGを選択して保存ボタンをクリックします。
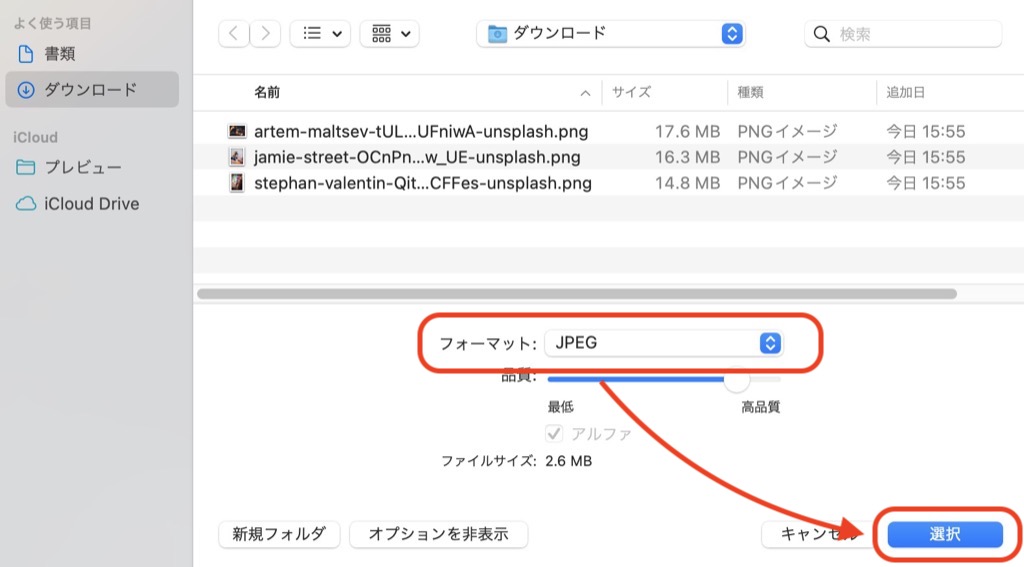
JPGファイルからPNGファイルに変換したい場合は、フォーマットをPNGに指定してください。
STEP
変換完了
JPGファイルが出力されていれば完了です。
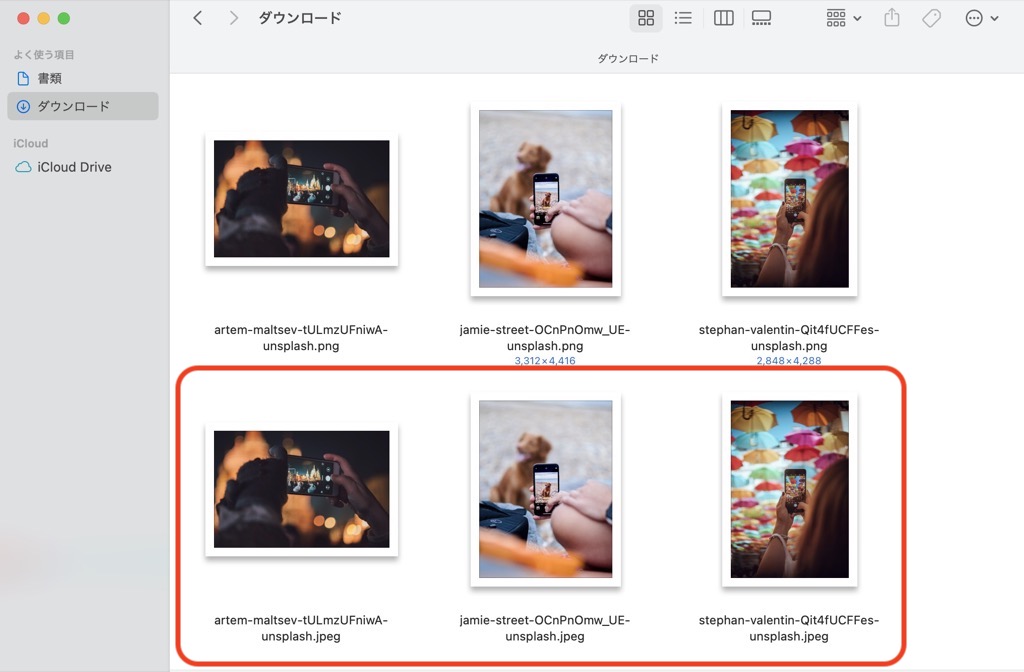
さいごに
MacでPNGファイルをJPGファイルへ変換する方法をご紹介しました。
PNGファイルである必要がなければ、JPGファイルに変換した方がサイズ(容量)を小さくできます。
アプリをインストールする必要が無く、デフォルトにある「プレビュー」アプリを利用して簡単に変換することができるのでおすすめです。
あわせて読みたい


【Mac】スクリーンショットを撮ったら自動でリサイズする方法
Macでスクリーンショットを撮って、画像をリサイズするという決まった処理を自動化できないかなと思って調べたのでまとめていきます。頻繁にスクリーンショットを取る場…


