Macのトラックパッドで3本指ドラッグを有効にする方法を解説していきます。
簡単に設定できます。
実行環境
Macbook Air 2020
macOS:Ventura 13.1
Macで通常のドラッグは、トラックパッドを押し込んでから指をスライドさせます。
この方法でも良いんですが、ついつい力が入ってしまい指が疲れてしまいます。
3本指ドラッグを有効にすると、3本指を軽くなでるようにスライドするだけでドラッグできるのでストレスが無くなります。
chiliblog


【Mac】トラックパッドのカーソル速度を速くする方法! | chiliblog
MacBookを買ってパソコンを起動して初期設定をしよう!と思って作業をはじめて、「トラックパッドのカーソル速度遅すぎる!」って思いませんか?備忘録としてMacのトラック…
目次
3本指ドラッグを有効にする方法
STEP
システム設定を開く
画面左上のリンゴのマークをクリックし「システム設定」を選択してください。

STEP
アクセシビリティーよりポインタコントロールを開く
画面左のメニューより「アクセシビリティ」をクリックしてから、画面右の「ポインタコントロール」を選択してください。
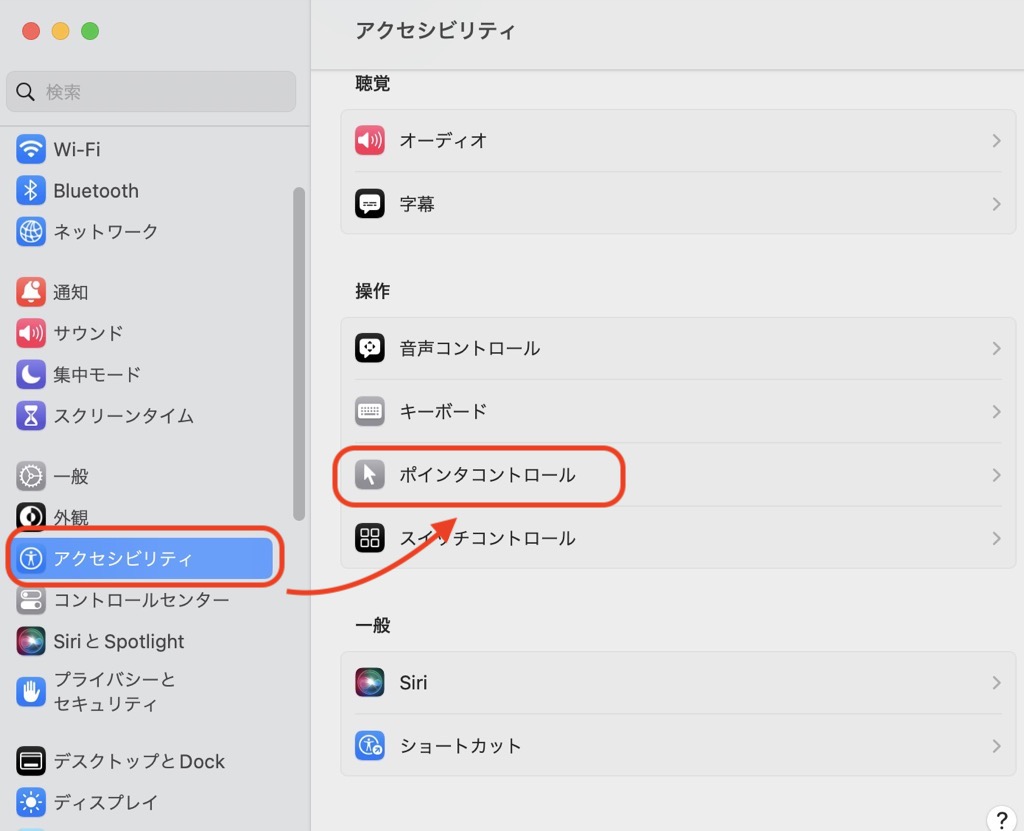
STEP
トラックパッドオプションを開く
「トラックパッドアクション」をクリックしてください。
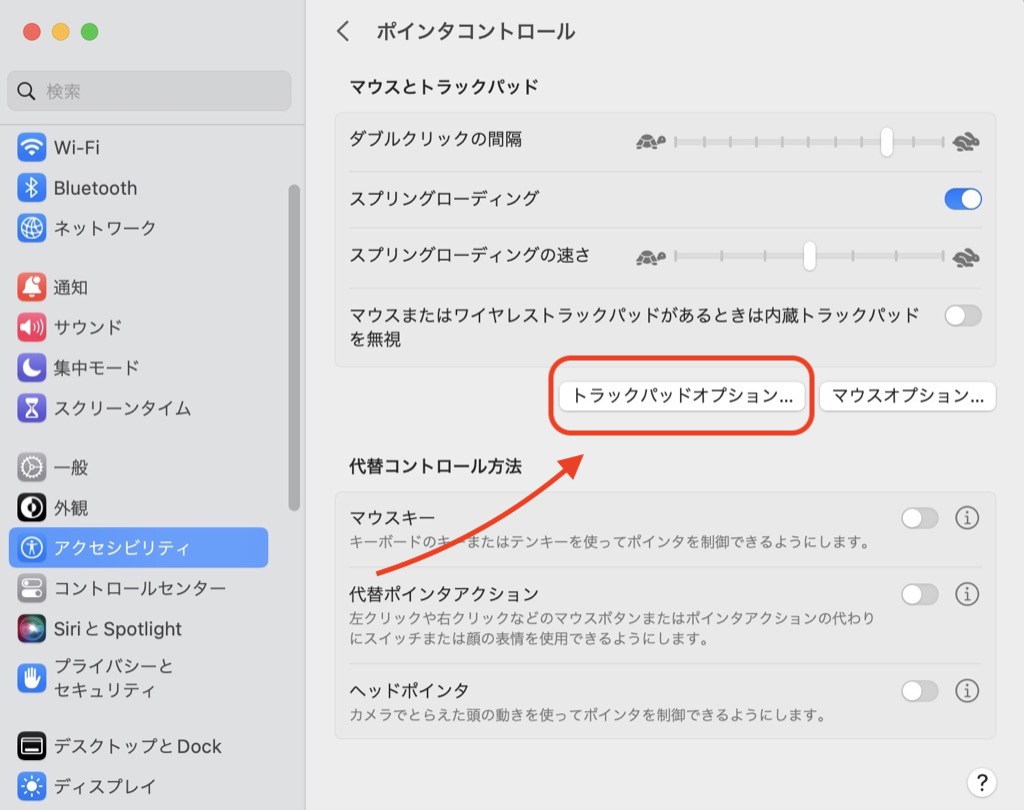
STEP
3本指ドラッグを有効にする
- 「ドラッグにトラックパッドを使用」をONにします。
- 「ドラッグ方法」より「3本指ドラッグ」を選んでください。
- OKボタンをクリックしてください。
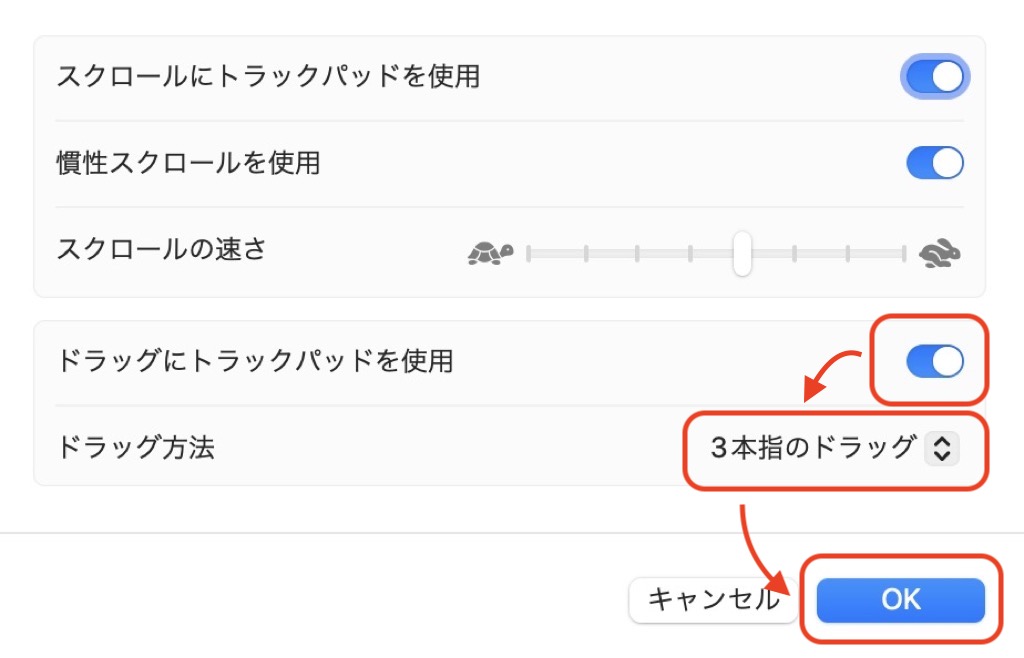
以上で設定完了です。
3本指でドラッグ&ドロップしてみてください。
力を入れなくても、スッとなでるだけでドラッグ操作ができるようになっています。
さいごに
Macのトラックパッドで3本指ドラッグを有効にする方法を解説しました。
通常ドラッグするとき、トラックパッドに指を押し込んで行いますが、3本指ドラッグを有効にすると軽いタッチでドラッグできるようになります。
3本指ドラッグを有効にしても、通常のドラッグと併用して使えるので不便はないと思います。
chiliblog

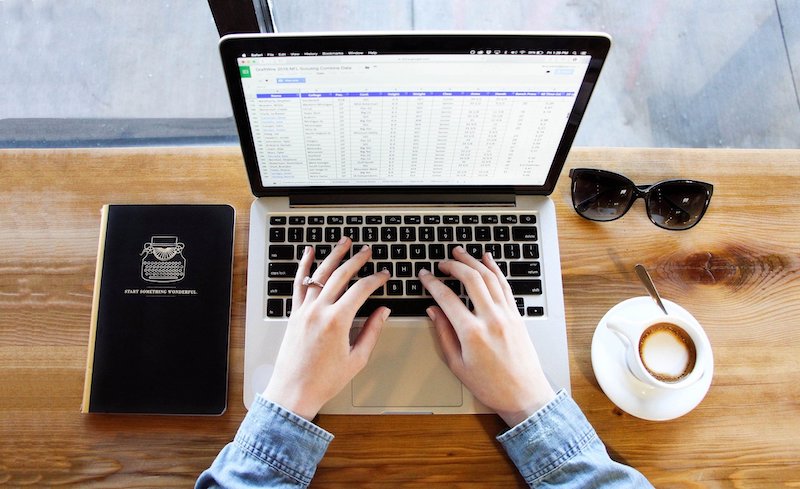
【Mac】トラックパッドが2回押される?解除方法を解説 | chiliblog
Macのトラックパッドを使って、ファイルのドラッグ&ドロップを使用すると、カチッカチッと2回クリックされてしまい思うようにドラッグできなかったり、途中でファイルを落…
¥49,990 (2025/06/14 08:54時点 | Amazon調べ)
¥17,650 (2025/06/14 08:57時点 | Amazon調べ)
¥36,850 (2023/03/08 08:33時点 | Amazon調べ)
¥3,580 (2025/06/14 09:00時点 | Amazon調べ)



