MacとWindowsを併用している方や、Macに乗り換えた方は、コピペ(コピー&ペースト)する時にイラッとしますよね。
Macでは、WindowsのCtrlキーの場所にCapsキーが割り当てられています。
コピペする時に、ついついCapsキーを押してしまいます。
はじめからMacを使っている方は、手をあまり動かさなくて良いので使いやすいと思うのですが。。。
MacでもWindowsのような指使いでコピペできるように、ショートカットキーの設定を変更する方法を解説していきます。
CapsキーにCommandキーを割り当てます。
簡単にカスタマイズできるので参考にしてみてください。
コピー&ペーストのショートカットキー
まずはMacのコピー&ペーストのショートカットキーについて確認します。
| コピー | Command+C |
| ペースト | Command+V |
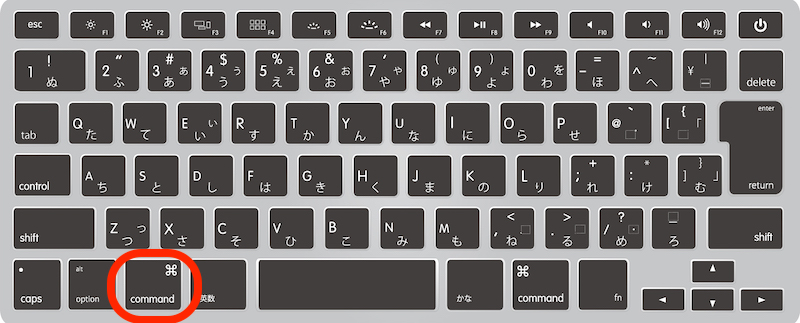
MacのCommandキーの位置が、WindowsのCtrlキーの位置と違うのですごいやりにくいです。
コピペするたびにCapsキーを押してしまいます。
Macのコピペのショートカットキーを変更する方法
Macでコピペする時のショートカットキーを、Windowsと同じ指使いでできるように設定を変更していきます。
macOS Venturaバージョンのやり方
画面左上のリンゴのマークをクリックし「システム設定」を選択してください。

キーボードショートカットボタンをクリックしてください。
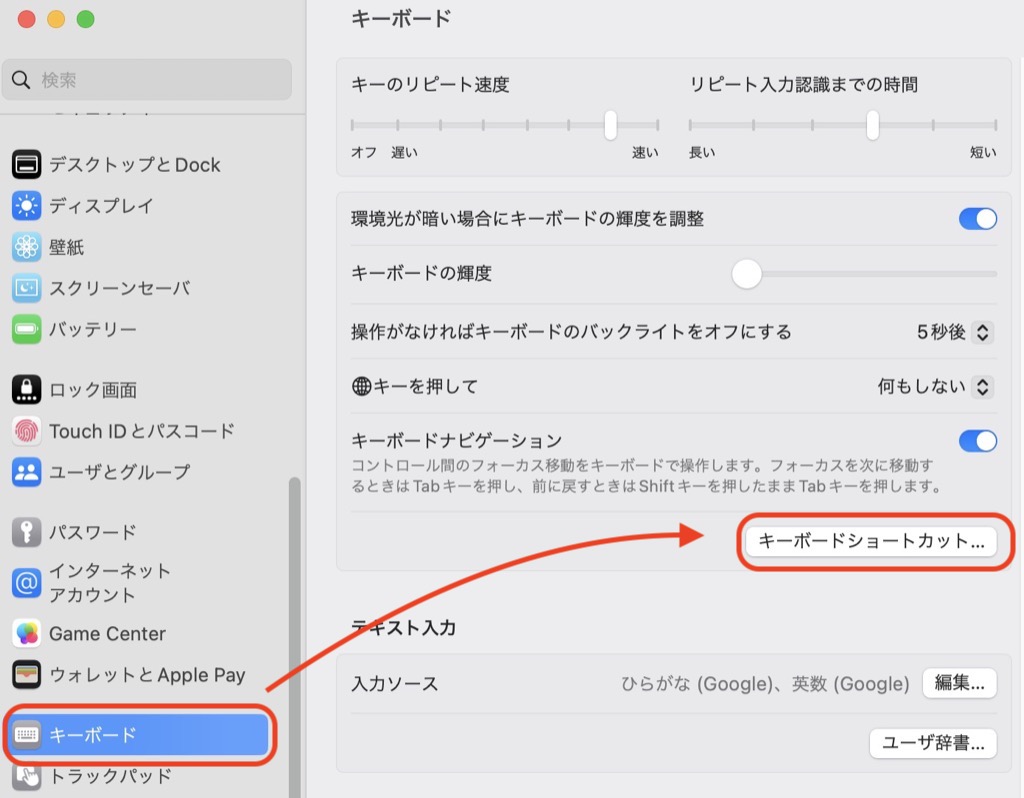
「Caps Lock(⇪)キー」の項目から「⌘Command」を選んでください。
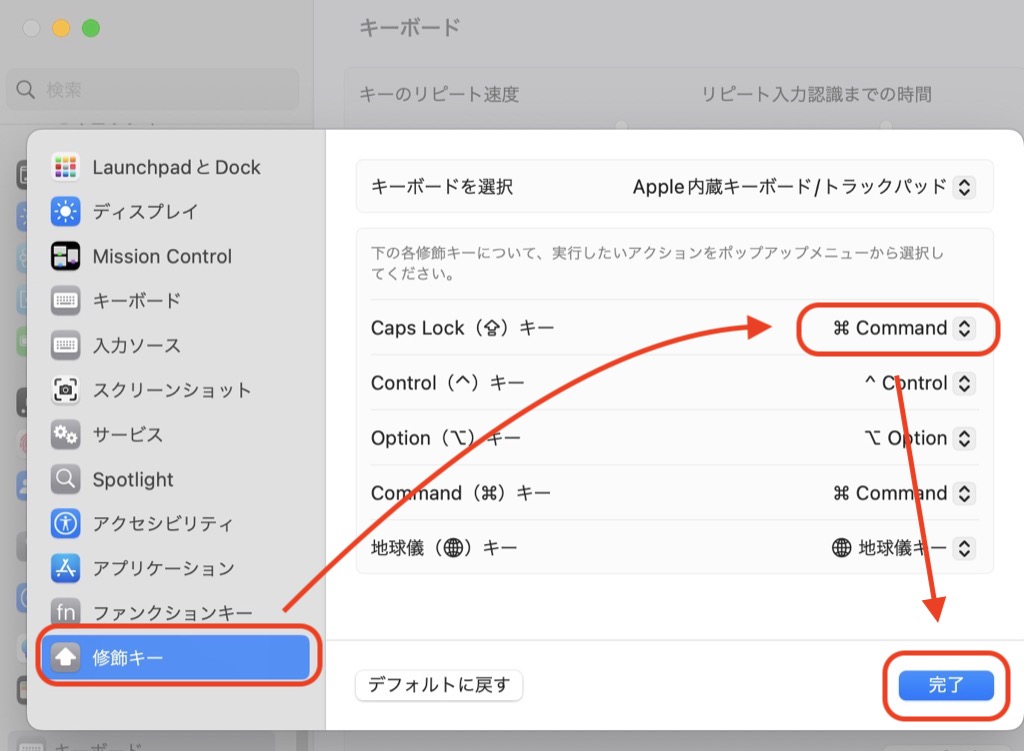
完了ボタンをクリックして完了です。
これでCapsキーにCommandキーが割り当てられました。
Windowsと同じキー配列でコピペできるようになります。
| コピー | Caps+C |
| ペースト | Caps+V |
macOS Montereryバージョンのやり方
画面左上のリンゴマークから「システム環境設定」を選択します。
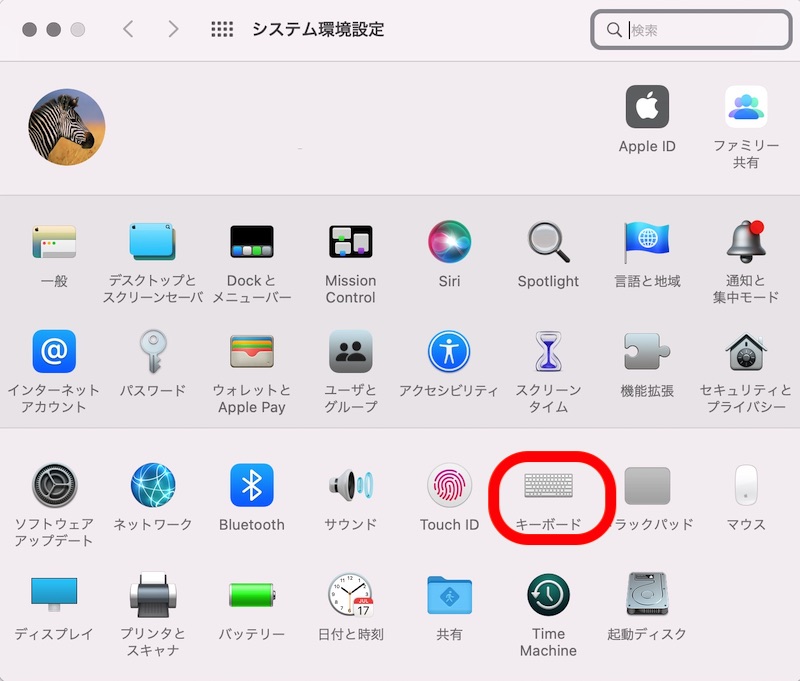
右下の修飾キーボタンをクリックしてください。
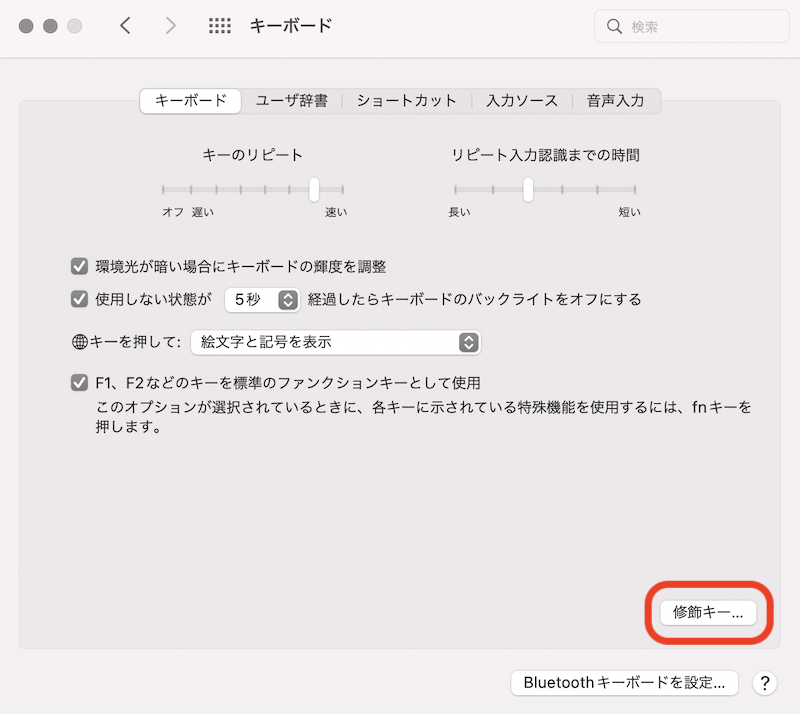
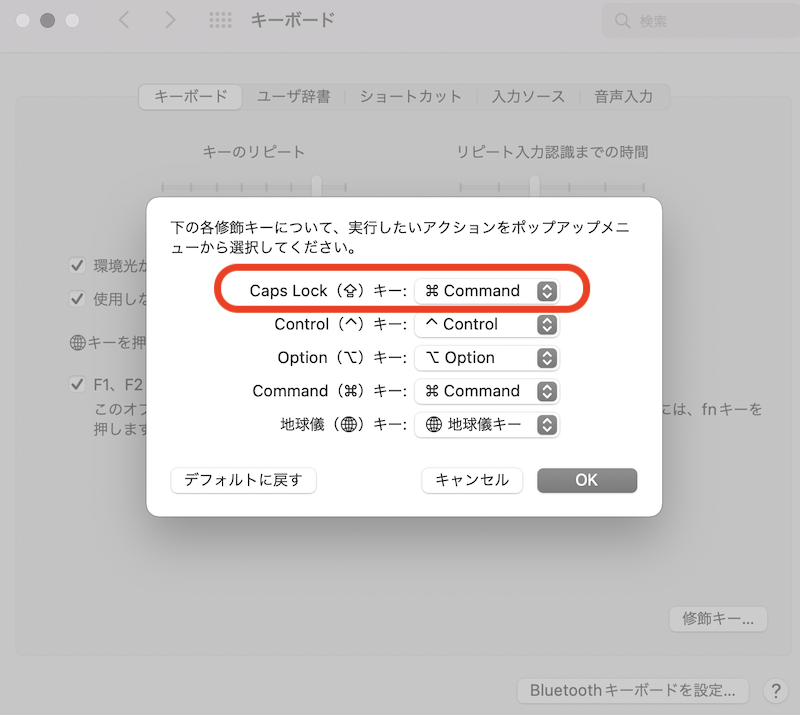
OKボタンを押して完了です。
これでCapsキーにCommandキーが割り当てられました。
Windowsと同じキー配列でコピペできるようになります。
| コピー | Caps+C |
| ペースト | Caps+V |
確認してみてください。
Capsキーって何に使うの?
Capsキーはどんな時に使うのか?
ローマ字入力するときにCapsキーをONにしておくと、大文字入力ができるようになります。
もしCapsキーが使えなくなっても、Shiftキーを押しながらローマ字入力すると大文字にできるので安心してください。
普段ローマ字入力を多用しない方は、Capsキーが使えなくなっても問題ないです。
さいごに
MacとWindowsのキー配列が違うので、Macでコピペしようとするとミスタッチをしてしまいます。
MacのCapsキーにcommandキーを割り当てるように設定を変更すると、コピペが同じ指使いで統一されます。
簡単に設定できるのでぜひ設定してみてください。
Macのコピペの問題点について
Macのコピペに関して、もう1つ困った問題があります。
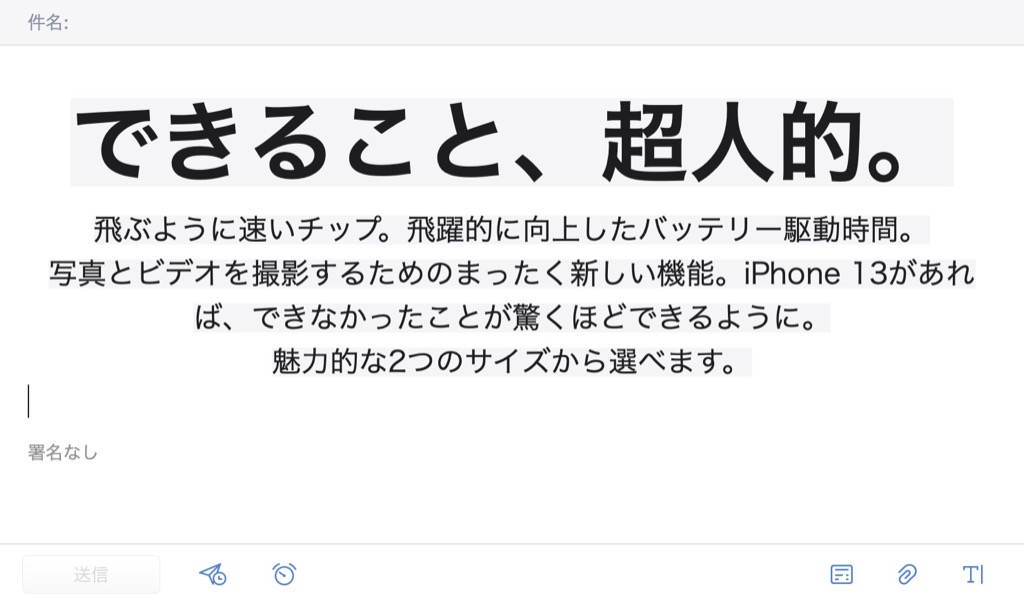
ホームページから文章をコピペした時に、上の画像のようにコピー元の書式(フォントや色など)までコピーされてしまいます。
コピペしたときにコピー元の書式をコピーしたくないので、一旦メモ帳にペーストしてから再度コピペすることで対応していました。
数回なら良いですが何度も繰り返す場合は、かなり時間のロスになります。
コピペを「書式なし」に変更する方法があるのでやってみてください。



