写真(画像)をリサイズして小さくする方法には、Macに最初から搭載されているアプリの「プレビュー」を使った方法があります。
あわせて読みたい


Macで複数の画像をリサイズするとても簡単な方法【プレビュー利用】
Macで写真(画像)をリサイズして小さくしたいときには、Macに標準に入っている「プレビュー」というアプリを使って簡単にできます。 とても簡単なのですぐにリサイズで…
しかし頻繁にリサイズする場合、毎回アプリを起動してやるのは面倒くさいですね。
頻繁にリサイズをしなければいけないという方は、「クイックアクション」を使うともっと早くリサイズすることができます。
最初にちょっと設定をしておかなければいけませんが、一度設定をしておくと次からすごく便利になります。
目次
クイックアクションに写真(画像)のリサイズを設定する方法
Automatorを起動する
- 画面下のDockから「Launchpad」をクリックする
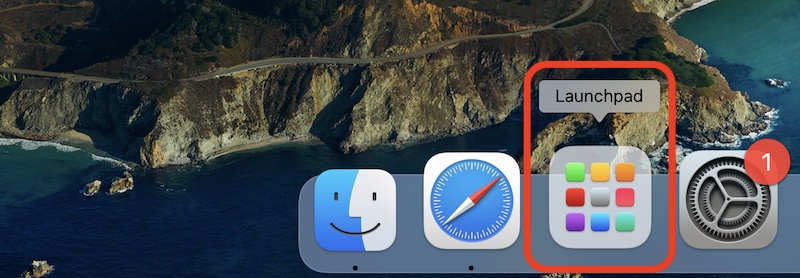
- 「その他」をクリックする
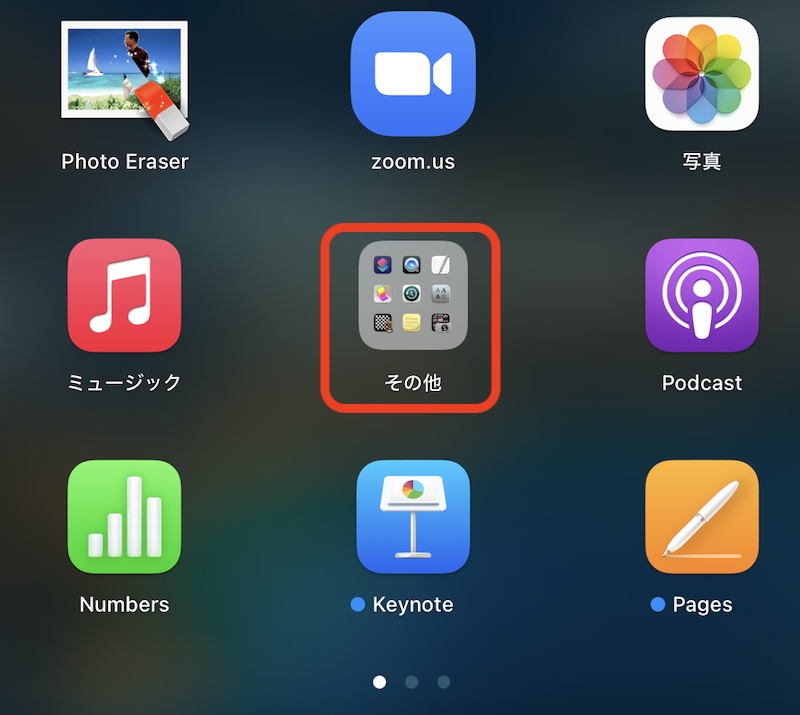
- 「Automator」をクリックする
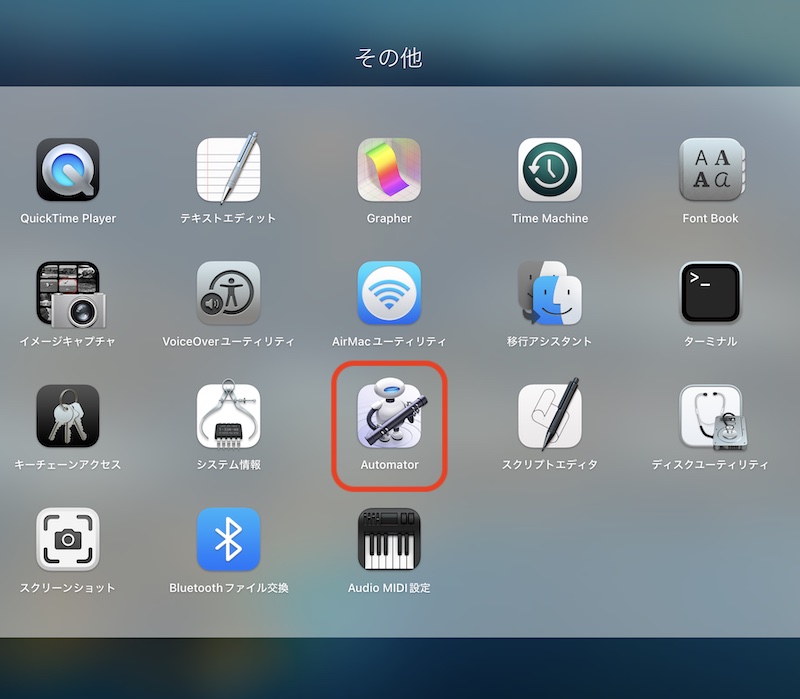
クイックアクションの設定
「Automator」を起動したら、リサイズする「クイックアクション」を設定していきます。
- 「クイックアクション」をクリックして選択し、「選択」ボタンを押す
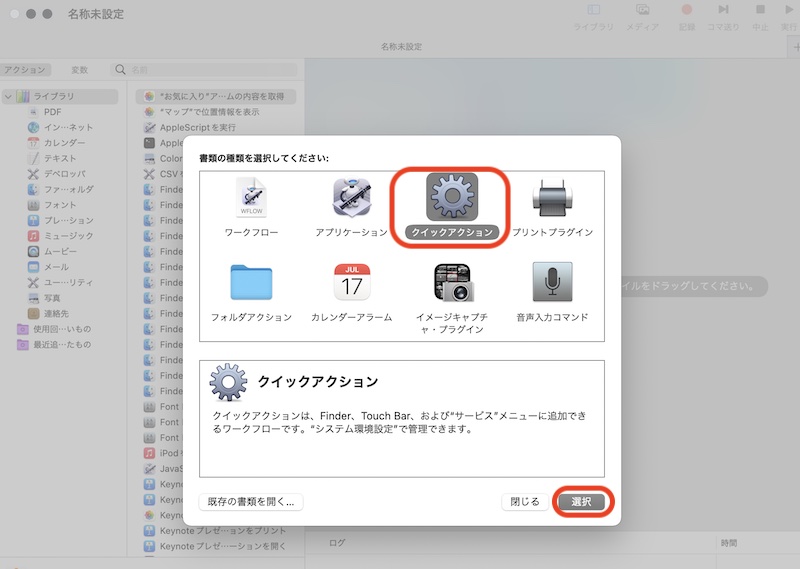
- 「写真」をクリックし「イメージをサイズ調整」を右のグレーの場所へドラッグ&ドロップする
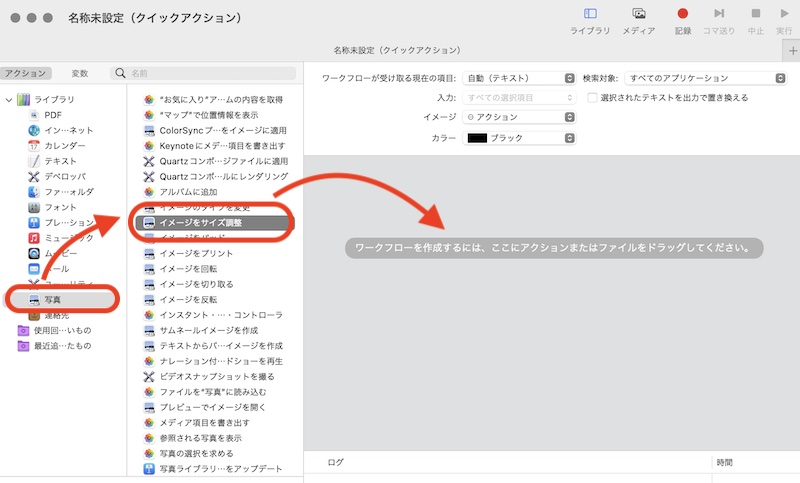
- 「追加しない」を選択します。
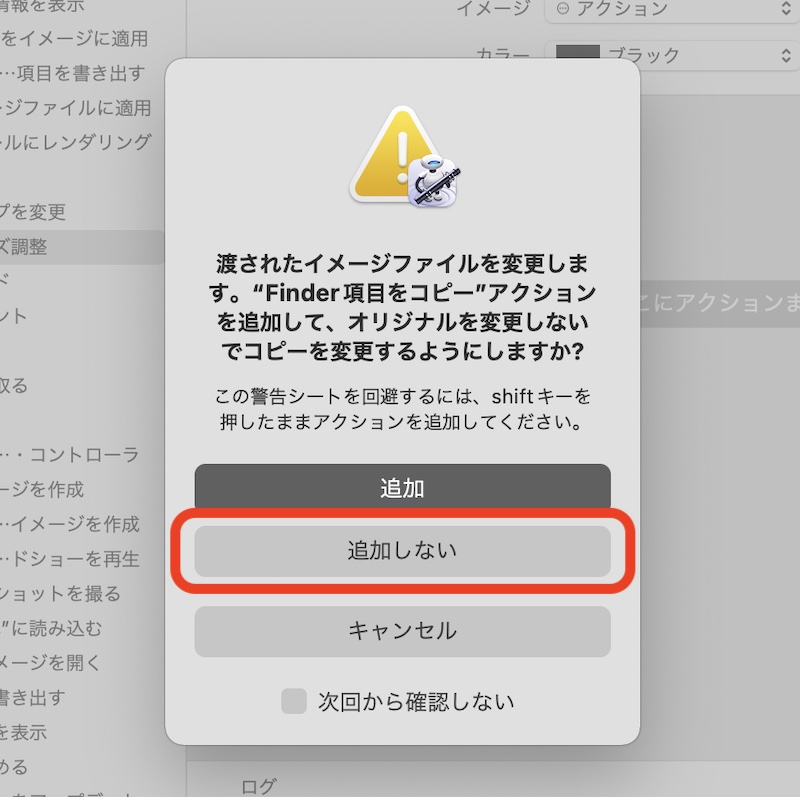
- 「サイズ(ピクセル」指定」にリサイズしたいサイズを入力します。ここでは「1200」と入力しました。
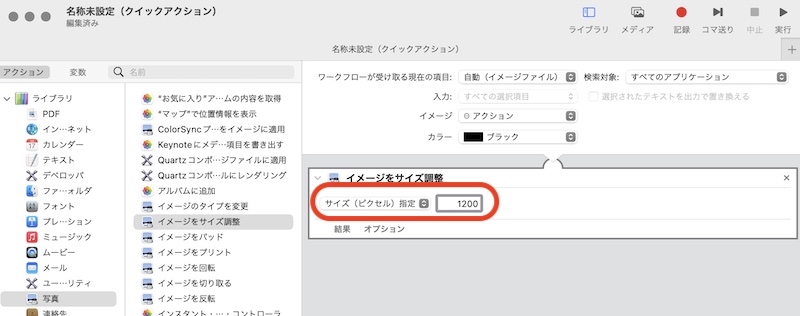
- 画面上のメニューより「ファイル」をクリックし「保存」を選択します。
または「⌘command」+「S」で保存します。
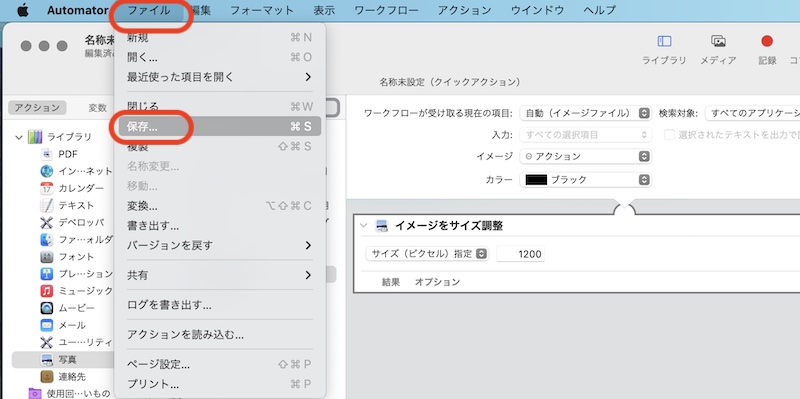
- 「クイックアクションの名前」を入力する。
ここでは「1200ピクセルに変換」と入力し「保存」ボタンを押す。
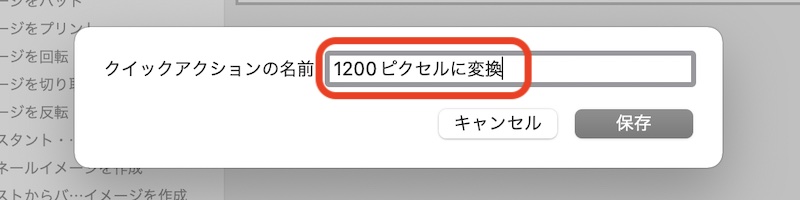
これでクイックアクションの設定は完了です。
クイックアクションを使ってリサイズしてみる
クイックアクションを使って写真(画像)のリサイズを行ってみます。
Finderよりリサイズしたいファイルを選択し(複数選択可)、右クリックし「クイックアクション」を選択します。
すると、先程設定した「1200ピクセルに変換」が表示されるのでクリックしてください。
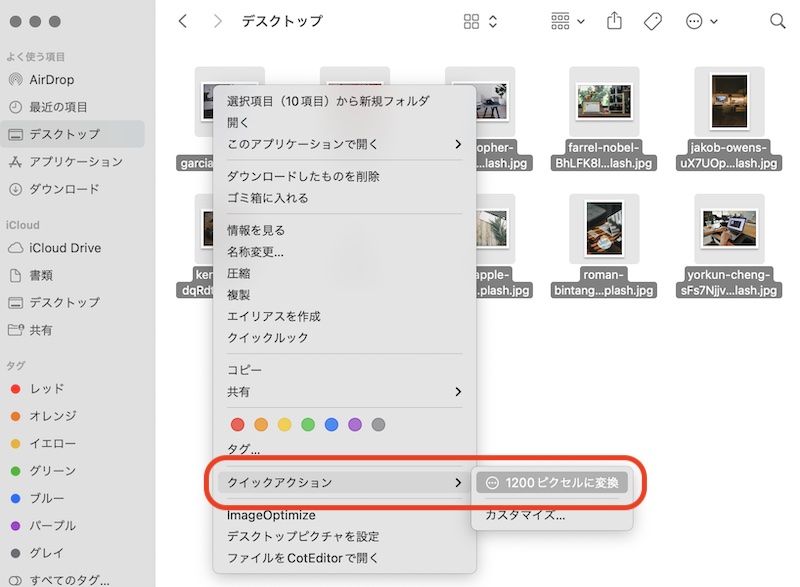
これでファイルのリサイズが完了しました。
クイックアクションを削除または非表示にする方法
クイックアクションからメニューを非表示にする方法
クイックアクションのメニューに表示させたくない場合の方法を説明します。
- 「システム環境設定」を開く。(左上のリンゴマークから「システム環境設定」を選択する)
- 「機能拡張」をクリックする
- 「Finder」をクリックし、非表示にしたいメニューのチェックを外します
「800ピクセルに変換」のチェックを外したので、これでクイックアクションに表示されなくなります。
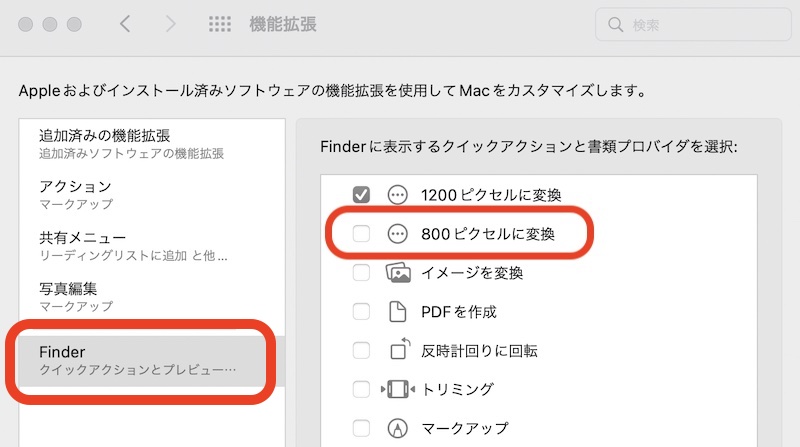
クイックアクションからメニューを削除する場合
- 「システム環境設定」を開く。(左上のリンゴマークから「システム環境設定」を選択する)
- 「機能拡張」をクリックする
- 「Finder」をクリックし、削除したいメニュ上で右クリックする
ここでは「800ピクセルに変換」の上で右クリックし「ゴミ箱に入れる」を選択します。
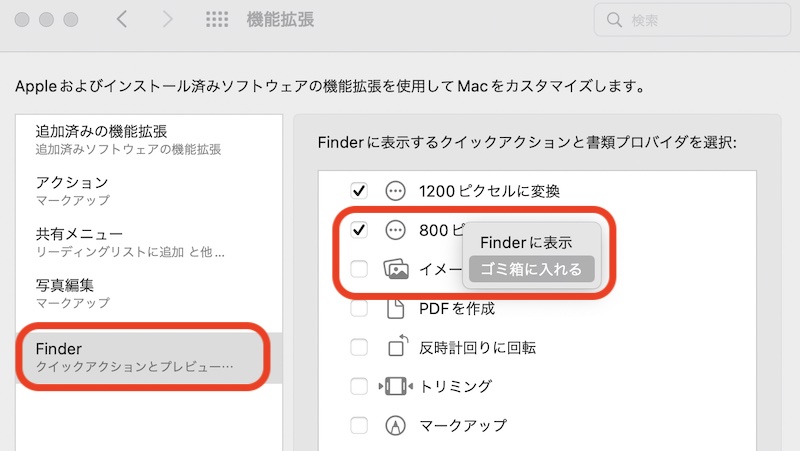
これで、クイックメニューから削除されました。
設定したクイックアクションの保存先
設定したクイックアクションの保存先は以下になります。
/Users/ユーザ名/Library/Services/1200ピクセルに変換.workflowさいごに
最初に設定しなくてはいけないのでちょっと面倒くさいですが、一度設定してしまえば次からすぐにリサイズできるのでとても便利です。
頻繁にリサイズする必要がある方は、ぜひ「クイックアクション」の設定を使ってみてください。
Mac標準搭載の「プレビュー」アプリを使用した写真(画像)のリサイズ方法は以下になります。
あわせて読みたい


Macで複数の画像をリサイズするとても簡単な方法【プレビュー利用】
Macで写真(画像)をリサイズして小さくしたいときには、Macに標準に入っている「プレビュー」というアプリを使って簡単にできます。 とても簡単なのですぐにリサイズで…
「iMage Tools」というアプリを使ってリサイズ&リネームすることができます。
あわせて読みたい


非公開: Macで複数の画像を一括でリサイズする方法【iMage Tools】
Macで複数の写真(画像)を一括でリサイズする方法はいくつかありますが、「iMage Tools」というアプリを使った方法をご紹介します。リサイズと同時にファイル名の変更…


