Macで写真(画像)をリサイズして小さくしたいときには、Macに標準に入っている「プレビュー」というアプリを使って簡単にできます。
複数の写真(画像)もまとめて一括でリサイズすることもできます。
それではやり方を説明していきます。
目次
Macの標準アプリ「プレビュー」を使って写真(画像)をリサイズする方法
- リサイズしたい写真(画像)をダブルクリックして起動します。
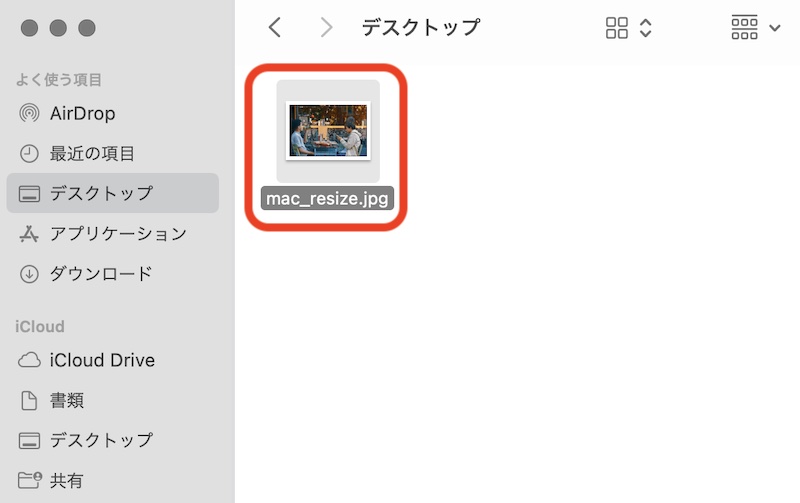
- 上部のメニューより「ツール」をクリックし「サイズを調整」を選択します。
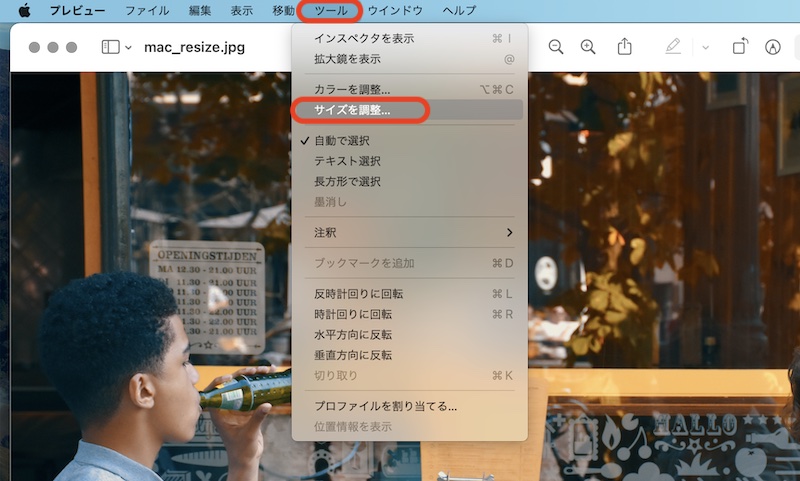
- 写真(画像)のサイズを指定します
今回の手順では、「サイズを合わせる」のリストをクリックし、任意のサイズを選択します。
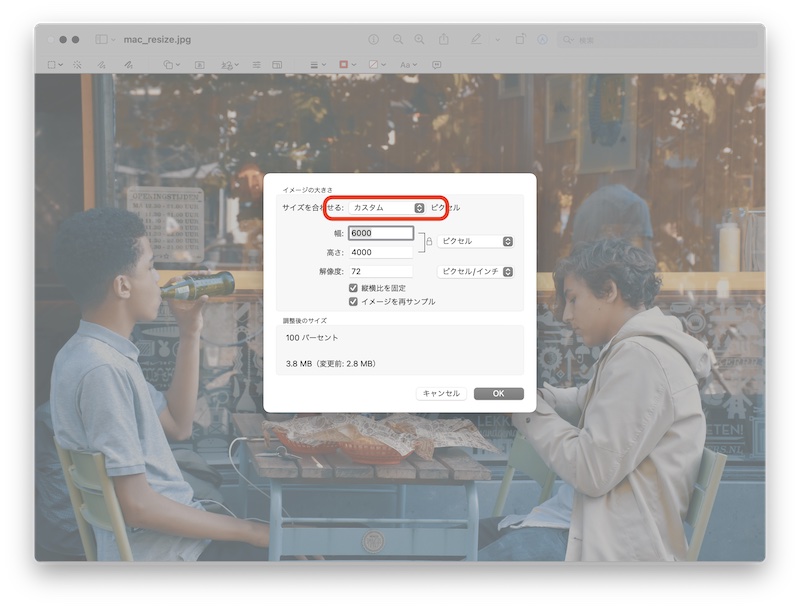
- 今回の手順では「1024×1024」を選択しました
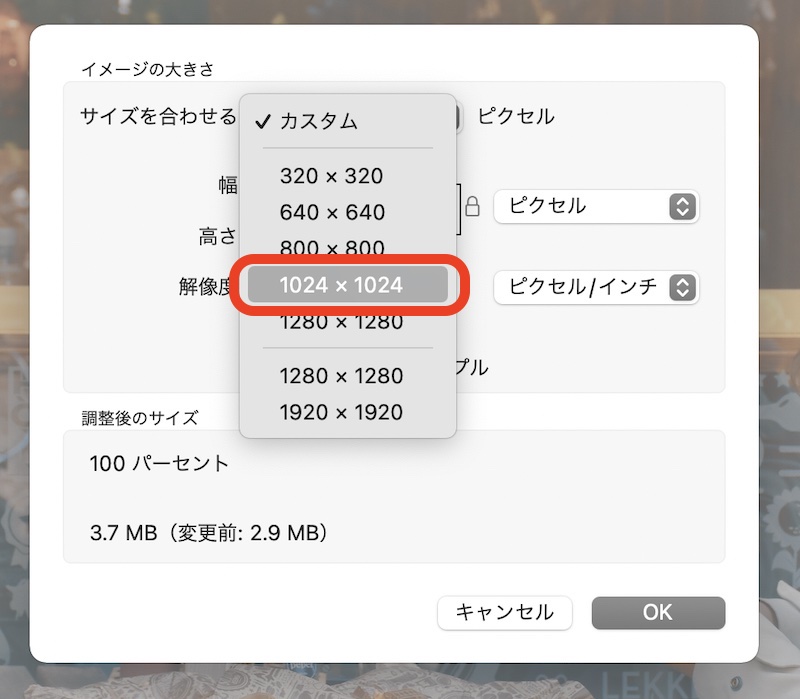
- 幅が1024、高さ683に縮小され、サイズも2.9MBから233KBと小さくなりました。
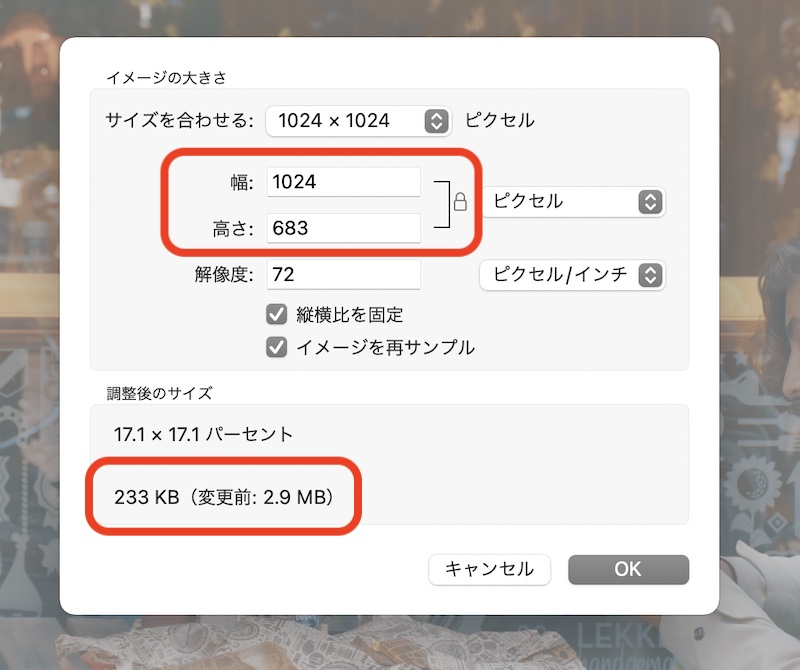
OKボタンを押してリサイズ終了です。
複数の写真(画像)を一括でリサイズする方法
複数の写真(画像)を一括でリサイズすることも簡単にできます。
- ファイルを複数選択し、ダブルクリックして起動します。
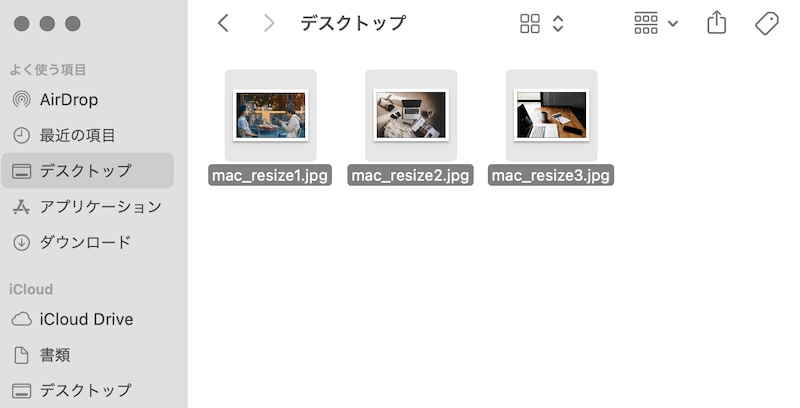
- 「⌘(command)」+「A」でリサイズしたいファイルをすべて選択状態にします
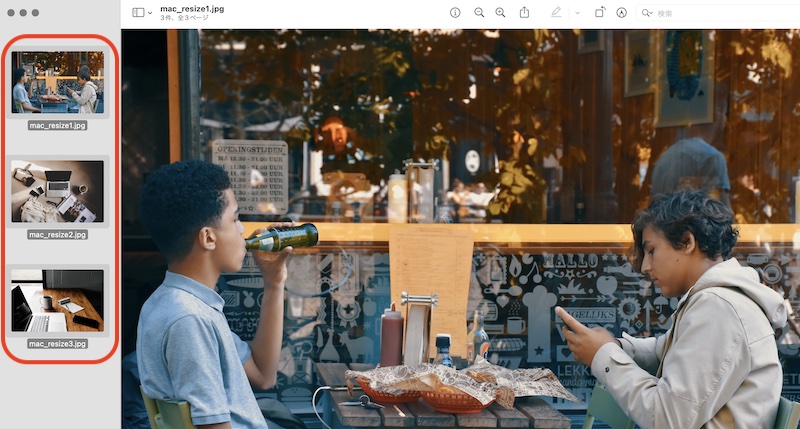
- 上部メニューより「ツール」をクリックし「サイズを調整」を選択します
このあとの手順は、先程の手順と同様になります。
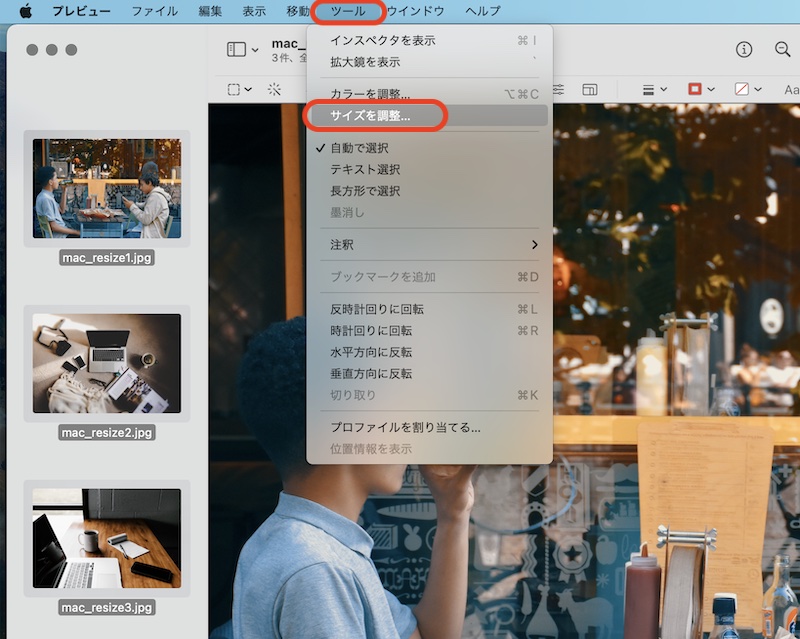
- 「サイズを合わせる」で「1024×1024」を選択します
3枚の写真が変更前6.4MBから572KBにサイズが小さくなりました。
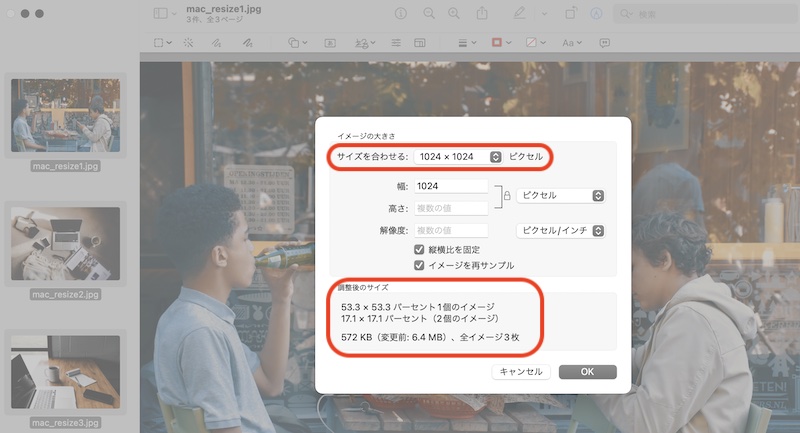
OKボタンを押して完了です。
さいごに
Macの標準アプリの「プレビュー」を使って、簡単に写真(画像)をリサイズすることができます。
アプリをインストールする手間もかからず簡単にできるのでぜひやってみてください。
Macの標準機能を使ったクイックアクションを使ってリサイズする方法もあります。
あわせて読みたい

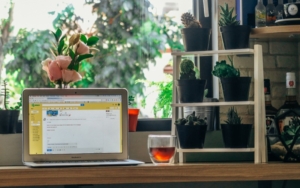
Macで複数の画像を簡単にリサイズする方法【クイックアクション】
写真(画像)をリサイズして小さくする方法には、Macに最初から搭載されているアプリの「プレビュー」を使った方法があります。 しかし頻繁にリサイズする場合、毎回ア…
「iMage Tools」というアプリを使ってリサイズやリネームなどができます。
あわせて読みたい


非公開: Macで複数の画像を一括でリサイズする方法【iMage Tools】
Macで複数の写真(画像)を一括でリサイズする方法はいくつかありますが、「iMage Tools」というアプリを使った方法をご紹介します。リサイズと同時にファイル名の変更…



コメント
コメント一覧 (1件)
[…] Macで画像サイズを変更する方法 […]