WindowsユーザがMacに乗り換えた場合、最初に操作の違いに手間取ることは間違いないでしょう。
しかし慣れてくるとMacの方が居心地が良くなってきます。
元Windowsユーザの私が、なるべくWindows風にMacを操作できるように行った初期設定をご紹介していきます。
MacBook Air(M1,2020)
macOS Monterery 12.1
キーボードの設定
WindowsにあったAltやCtrlキーが、Macでは⌘commandや⌥optionキーにと変わっています。
しかもWindowsのCtrlキーの場所にMacではCaps Lockキーがあるのでコピペしようとする時にいつもおかしなことになります。
1.「Caps Lock」を「Command」キーに変更する
Macでコピー&ペーストするショートカットは
| ショートカットキー | 動作 |
|---|---|
| ⌘command+C | コピー |
| ⌘command+V | ペースト |
Macの作法に慣れるのも1つの手ですが、Windowsと同じ手の動きでコピペしたいですね。
MacのCaps Lockキーに⌘commandキーを割り当てると、Windows風の指使いでコピペできるようになります!

2.ファンクションキーの設定を変更する
日本語入力モードで半角英数に変換するのにF10を使いたいですよね。
MacのデフォルトではF10は消音になります。
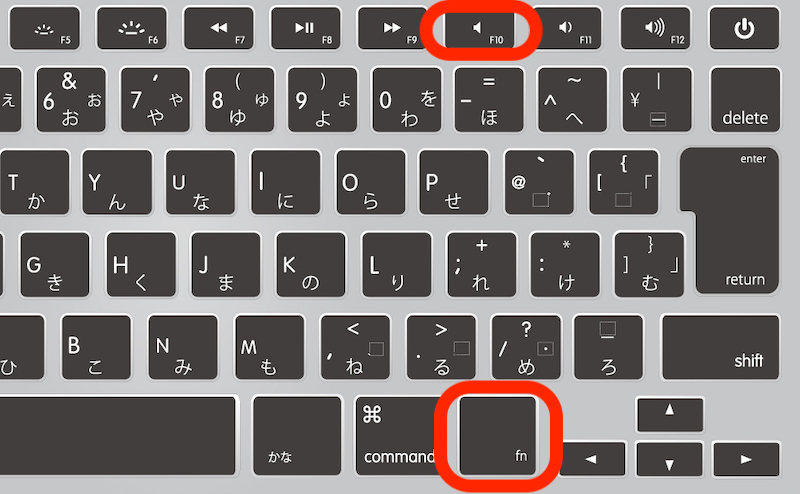
fn+F10とすると、半角英数に変換することができますが
ちょっと不便ですね。
そこでWindowsのようにF10キーだけで半角英数に変換できるように設定を変えましょう!

3.ファイル削除のショートカットをカスタマイズ
Macでファイルを削除する方法はいくつかあります。
1つは、右下のゴミ箱へドラッグ&ドロップする方法。
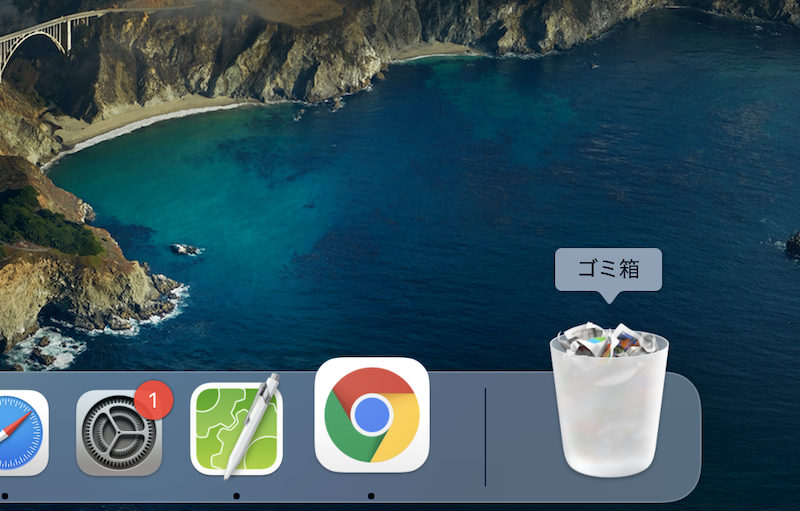
Macでファイルを削除するショートカットは、⌘command+deleteになります。deleteだけで削除できないのが不便です。
もうちょっと指を動かさないで削除できるように、ショートカットキーを変更しましょう!

4.日本語入力の漢字変換決定をクリック1回にする設定
Macで日本語入力していて違和感を感じるのが、漢字を変換する時にエンターキーを2回押さないといけないことです。
イライラするので1回で変換できるように変更してしまいましょう。

トラックパッドの設定
トラックパッドは慣れるまでちょっと大変ですが、慣れるととても便利です。
カスタマイズして使いやすいに変更していきましょう。
いろいろあると思いますが、厳選して1つご紹介します。
5.トラックパッドが2回押される?解除の方法
Macでファイルをドラッグ&ドロップしていると、途中でファイルを落としてしまったりと変な動きをしていて困りました。
おかしいなと思って調べていたら、Macには2段階クリックされる「感圧タッチトラックパッド」という機能があります。
軽いクリックと、深いクリックと2段階でクリックできるのですがとてもやりづらいです。

おまけで以下の設定を確認してみてください。
右クリックや左クリックのカスタマイズもできます。
- 「システム環境設定」を開く。(左上のリンゴマークから「システム環境設定」を選択する)
- 「トラックパッド」をクリックする
- 「ポイントとクリック」を選択する
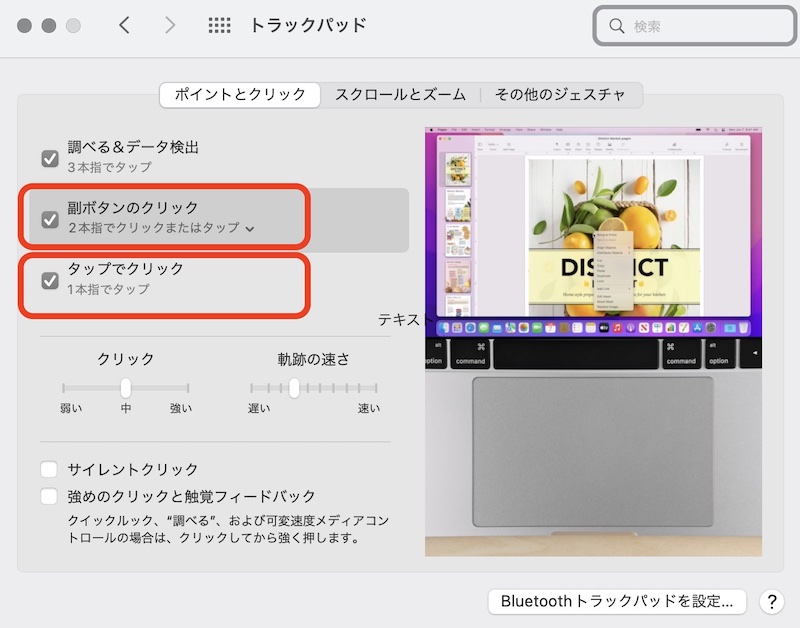
「副ボタンをクリック(2本指でクリックまたはタップ)」にチェックを入れると、トラックパッドを2本指でタップするとWindowsの右クリックに相当する動作になります。
「タップでクリック(1本指でタップ)」にチェックを入れると、タップしただけでWindowsの左クリックに相当する動作になります。強く押さなくても、軽くタッチするだけで動作するので便利です。
文字入力のカスタマイズ
6.Google日本語入力をインストール
Macの日本語入力はあまり使い勝手が良くないので、Google日本語入力をインストールした方が良いです。
だいぶ文字入力が快適になります。

日本語入力時に数字を常に半角入力できる方法もあるので合わせて設定しておくと便利です。

Finderをカスタマイズ
7.Finderをエクスプローラ風に設定
WindowsのエクスプローラにあたるのがMacのFinderになります。
エクスプローラーに慣れているとFinderは操作しづらいので使いやすいように設定しておきます。

さいごに
他にもMacをカスタマイズしていくととても使いやすくなっていきます。
カスタムしていくと愛着がでてきますのでいろいろ試してみてください。