コピペ(コピー&ペースト)は1日に何度も使います。
ショートカットキーを覚えておくと作業効率がアップするのでぜひ覚えてください。
Windowsユーザの方はMacのキー配列に慣れないと思います。
Windows風の指使いでコピペできるようにカスタマイズすることをおすすめします。

Macでコピペするショートカットキーの紹介
日々パソコンを使っていて、何度も使用するコピー・カット・ペーストするショートカットキーをまとめます。
| コピー | command+C |
| カット | command+X |
| ペースト | command+V |
右クリックでコピペしてみる
ショートカットを覚えるのが難しい方は、慣れるまで右クリックでコピペしてください。
トラックパッドを2本指で軽くタップすると右クリックになります。
選択したい文字列の先頭をクリックしてから文末までドラッグします。
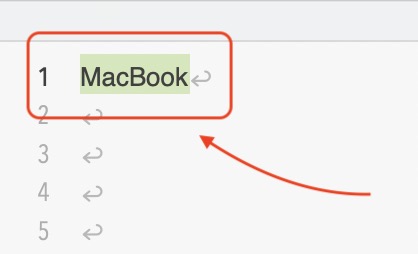
右クリック(トラックパッドを2本指でタップする)してコピーを選んでください。
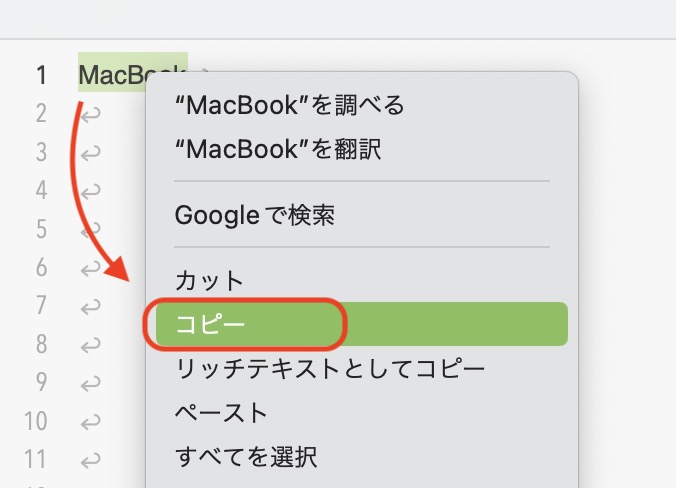
- ペースト(貼り付け)したい場所をクリックしてから右クリックしてください。
- メニューからペーストを選択します。
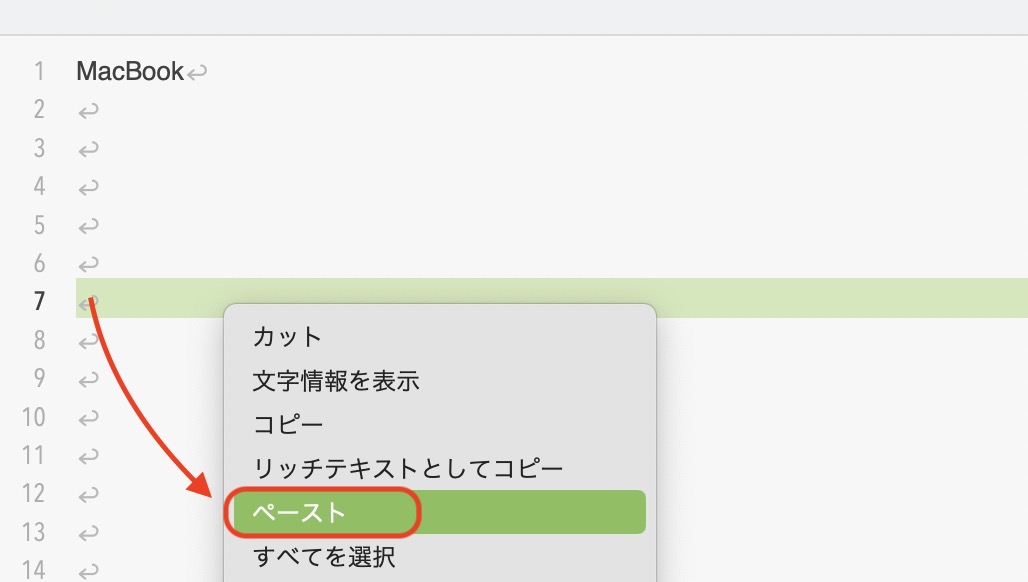
ペーストできました。
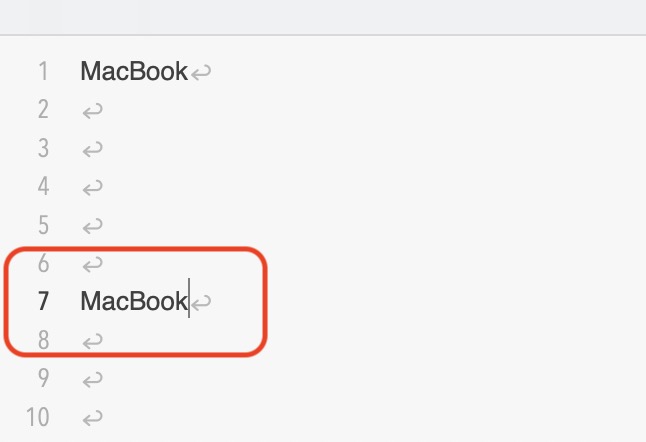
書式なしでコピペする方法
Macでコピペした時に、コピー元の書式(フォントサイズや色)も引き継いでペーストされてしまいます。
コピー元の書式を引き継がないショートカットキーもありますが、いちいち覚えるのも大変なので書式を引き継がないように設定を変えた方が良いです。

コピー元の書式を引き継がないデフォルトのペーストショートカットキーは以下になります。
option+shift+command+V
ファイルをコピペする方法
ファイルをコピペする方法も、テキストと同じショートカットキーになります。
| コピー | command+C |
| ペースト | command+V |
ファイルをカット&ペーストする方法
Macではファイルをカット&ペーストする方法が、なぜかテキストとやり方が違うので困ります。
ペーストする時に、optionキーを追加します。
| カット(コピー) | command+C |
| ペースト | command+option+V |
さいごに
Macでコピー(カット)&ペーストするショートカットキーを解説していきました。
コピー&ペーストは使用頻度が高いのでショートカットキーを覚えた方が作業効率がアップするのでぜひ覚えて使ってください。
元Windowsユーザの方は、Macのキー配列が違うのでコピペしにくいです。
キー配列をカスタマイズしてWindows風の指使いでコピペできるようにした方が使いやすいと思うので以下の記事を参照してください。



