Macの画面下にある、よく使うアプリケーションが並んでいるDockですが、常時表示されているとちょっと邪魔に感じてしまいます。
普段はDockを非表示するように設定しておくと、画面を広く使えるので便利です。
必要な場合に、ポインタを画面下に持ってくると自動的にDockが表示されるようにしておく方法を解説していきます。
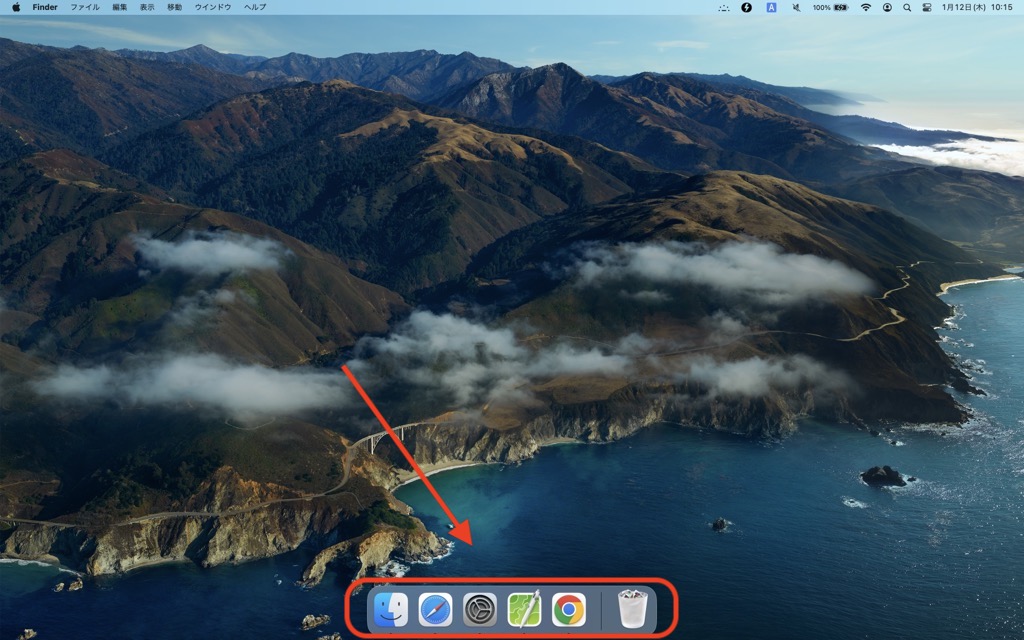
カーソルを画面の1番下に持っていくとDockが表示されます。
chiliblog


【Mac】メニューバーを自動的に表示/非表示(隠す)にする設定方法! | chiliblog
Macの画面上部にあるメニューバーを自動的に表示/非表示(隠す)にする設定方法を解説していきます。 メニューバーを非表示にすると、その分アプリの画面を広く使えるので…
目次
Dockを自動的に表示/非表示(隠す)にする設定方法!
STEP
システム設定を開く
画面左上のリンゴのマークをクリックし「システム設定」を選択してください。

STEP
画面左のメニューより「ディスクトップとDock」を選択します。
「Dockを自動的に表示/非表示」を「ON」にします。
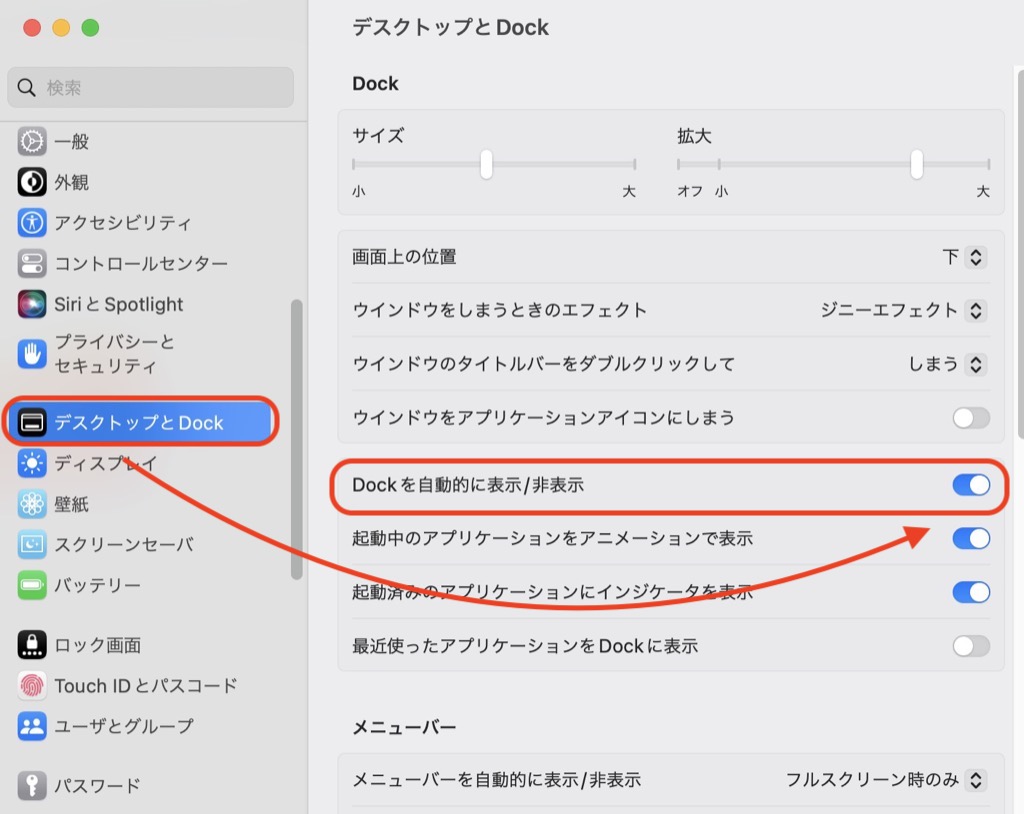
これで設定完了です。
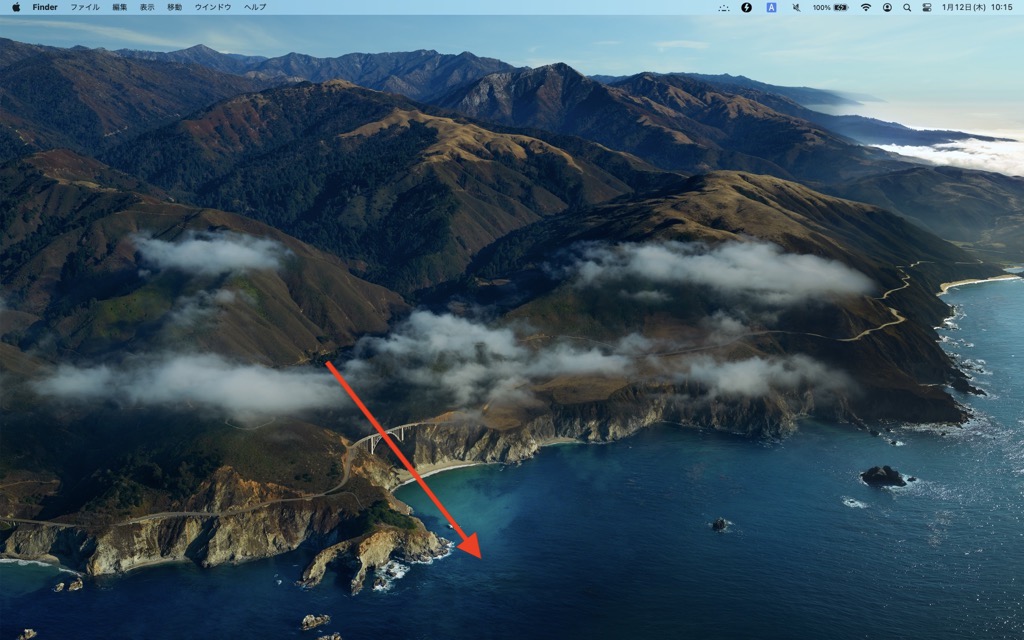
Dockが非表示になりました。
カーソルを画面の1番下に持っていくとDockが表示されます。
さいごに
Macの画面下にある、よく使うアプリケーションが並んでいるDockを自動的に表示/非表示(隠す)にする設定方法を解説しました。
Dockを非表示にしておくとその分アプリの画面を広く使えるので便利です!
参考になれば幸いです。
Dockからアプリを追加したり、削除する方法を解説しています。
あわせて読みたい


【Mac】Dockにアプリを追加/削除する方法
Dockからあまり使わないアプリを削除したり、削除したアプリをやっぱりDockに戻したい場合のやり方を解説していきます。アプリケーションフォルダからDockに追加したい…
メニューバーも自動的に表示/非表示(隠す)にできます。
あわせて読みたい


【Mac】メニューバーを自動的に表示/非表示(隠す)にする設定方法!
Macの画面上部にあるメニューバーを自動的に表示/非表示(隠す)にする設定方法を解説していきます。 メニューバーを非表示にすると、その分アプリの画面を広く使える…


