Macの画面上部にあるメニューバーを自動的に表示/非表示(隠す)にする設定方法を解説していきます。
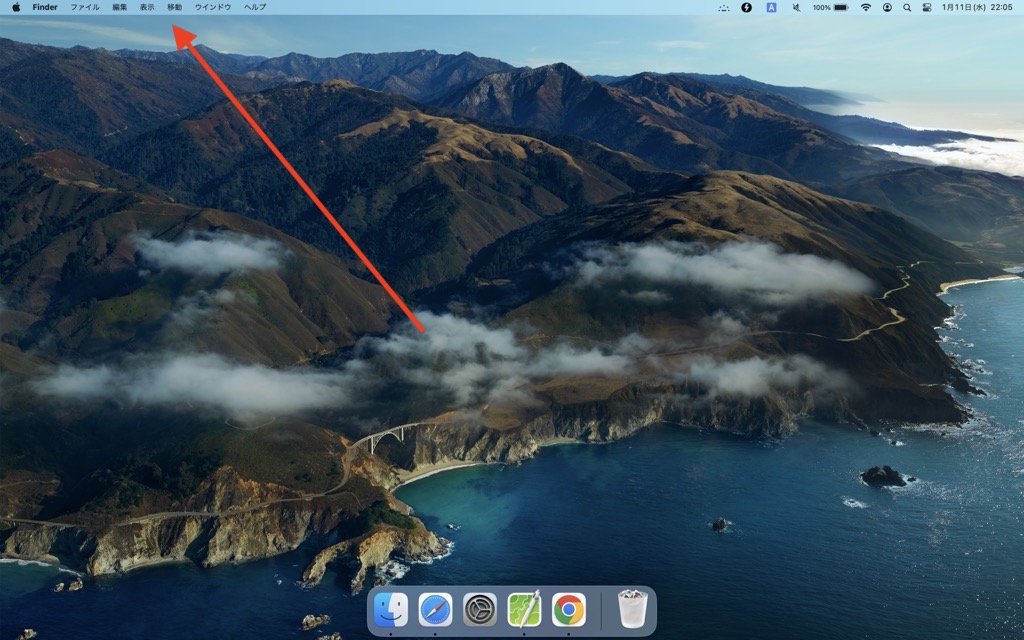
メニューバーを非表示にすると、その分アプリの画面を広く使えるので便利です。
chiliblog


【Mac】Dockを自動的に表示/非表示(隠す)にする設定方法! | chiliblog
Macの画面下にある、よく使うアプリケーションが並んでいるDockですが、常時表示されているとちょっと邪魔に感じてしまいます。普段はDockを非表示するように設定しておく…
目次
メニューバーを自動的に表示/非表示(隠す)にする設定方法
STEP
システム設定を開く
画面左上のリンゴのマークをクリックし「システム設定」を選択してください。

STEP
画面左のメニューより「デスクトップとDock」をクリックする。
「メニューバーを自動的に表示/非表示」より「常に」を選択する。
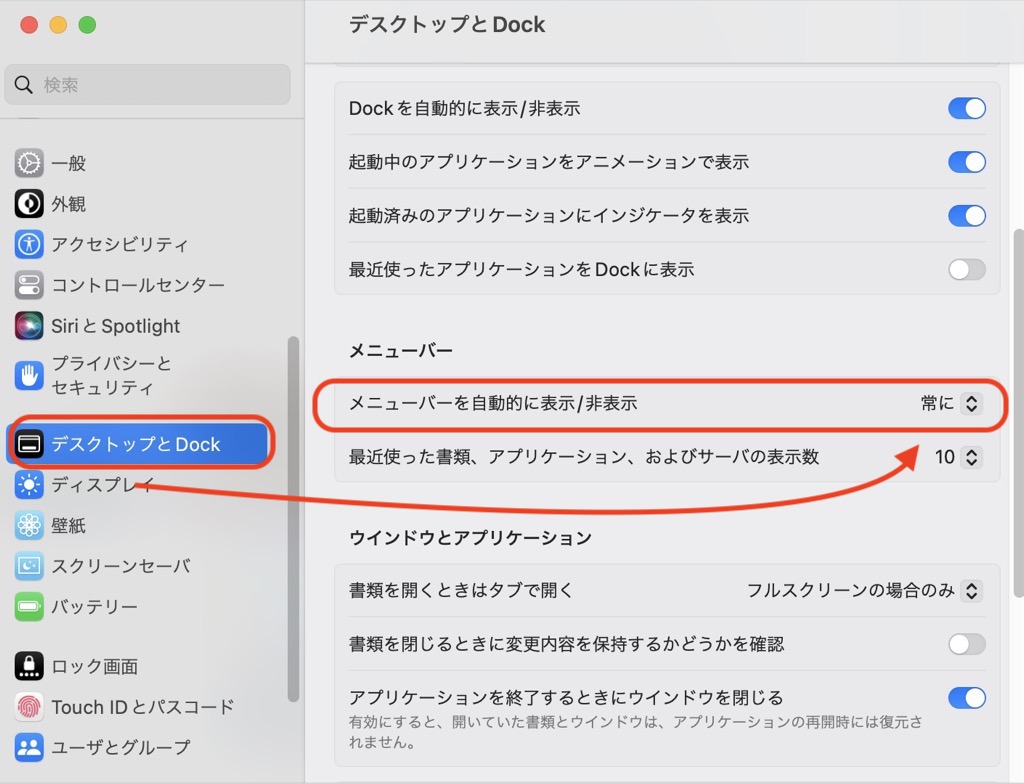
これで設定完了です。
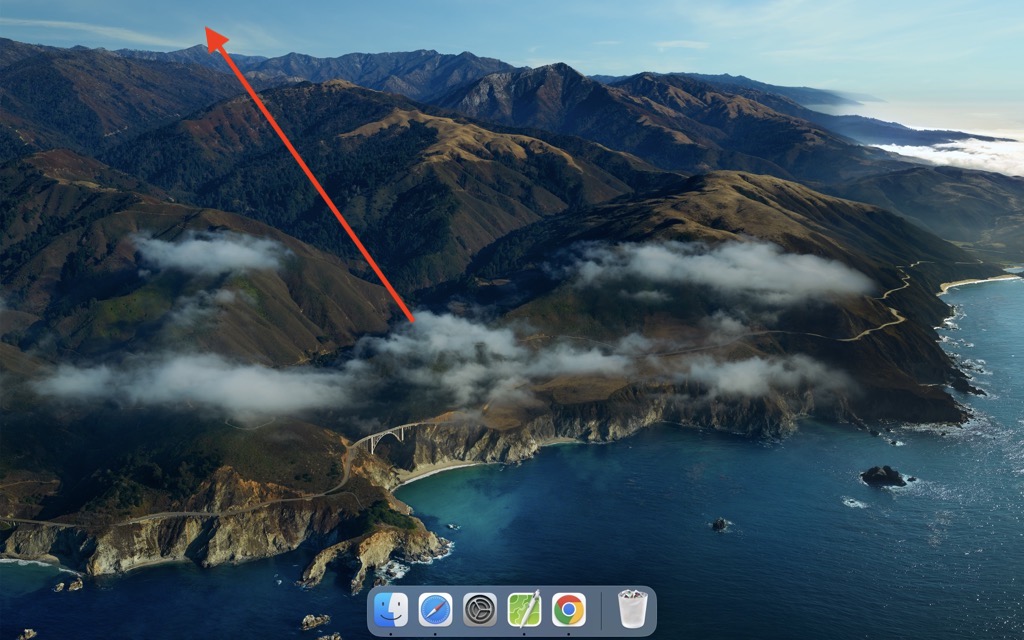
メニューバーが非表示になりました。
メニューバーの表示/非表示(隠す)の設定項目
メニューバーを自動的に表示/非表示の4つの設定項目についてもう少し詳しく解説します。
4つのオプションの意味が分かりづらいですね。
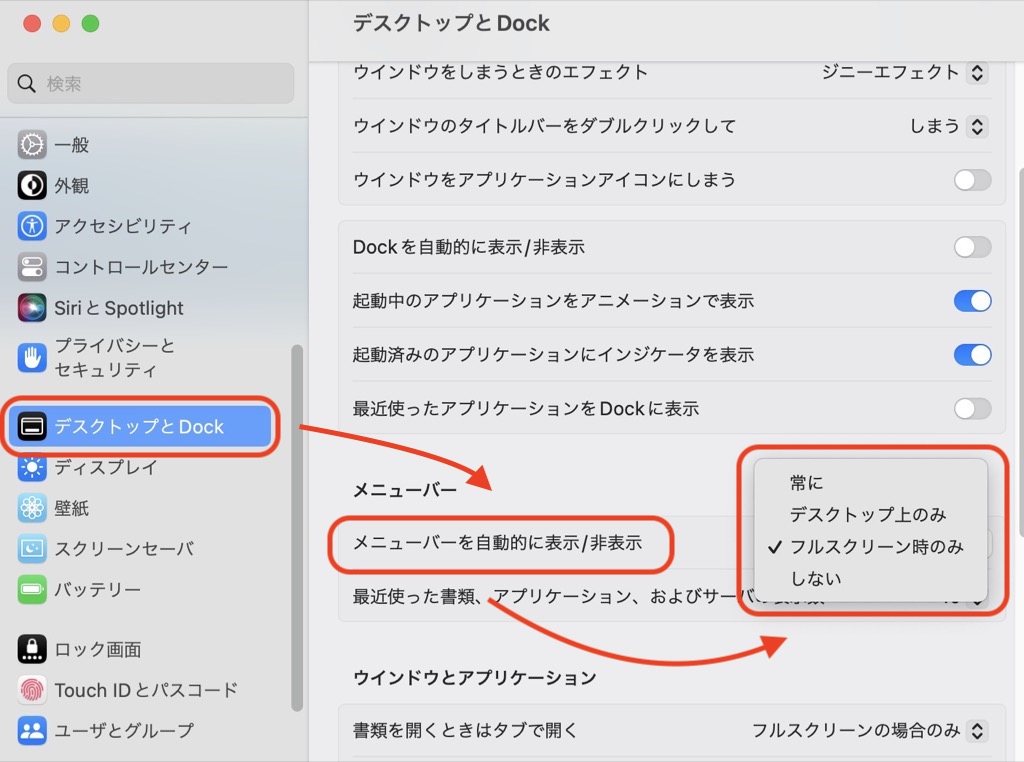
| オプション | 説明 |
|---|---|
| 常に | 常にメニューバーを非表示にします。 |
| デスクトップ上のみ | 基本的にメニューバーを非表示にします。 アプリケーションをフルスクリーンにした時のみメニューバーが表示されます。 |
| フルスクリーン時のみ | 基本的にメニューバーを表示します。 アプリケーションをフルスクリーンで表示した時のみメニューバーが非表示になります。 |
| しない | 常にメニューバーを表示します。 |
さいごに
Macのメニューバーを自動的に表示/非表示(隠す)にする設定方法を説明しました。
メニューバーを非表示にするとその分、アプリ画面を広く使えるので便利です。
macOSがVenturaになってから表示/非表示のオプションが増えました。
Appleのユーザガイドが分かりづらかったので、分かりやすく説明しました。
参考になれば幸いです。
Dockも自動的に表示/非表示(隠す)にできます。
あわせて読みたい


【Mac】Dockを自動的に表示/非表示(隠す)にする設定方法!
Macの画面下にある、よく使うアプリケーションが並んでいるDockですが、常時表示されているとちょっと邪魔に感じてしまいます。普段はDockを非表示するように設定してお…


