Macでスクリーンショットを撮る方法は4つあります。
4つもあって覚えるのが大変ですが、よく使うショートカットキー1つだけ覚えれば使いこなせると思いますので参考にしてください。
スクリーンショットを撮る4つの方法
スクリーンショットを撮る方法は4つあります。
| スクリーンショット | ショートカットキー |
|---|---|
| 1:画面全体 | shift+command +3 |
| 2:選択したウィンドウ | shift+command +4+space |
| 3:範囲指定する | shift+command +4 |
| 4:上記3つの方法+動画撮影 | shift+command +5 |
それぞれどんな風にスクリーンショットが撮れるかみていきます。
1:画面全体をスクリーンショット
shift+command +3を同時に押してみてください。
画面全体のスクリーンショットがデスクトップに保存されます。
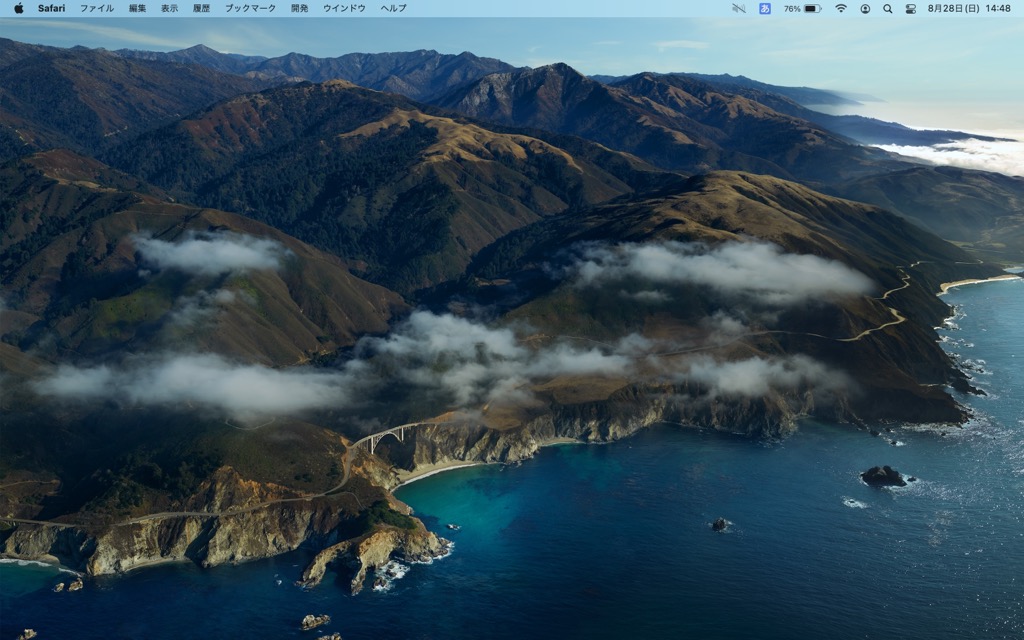
2:選択したウィンドウをスクリーンショット
ウィンドウを単体でスクリーンショットを撮ることができます。shift+command +4+spaceを同時に押します。
カーソルがカメラのマークになるので、撮りたいウィンドウを選んでクリックします。
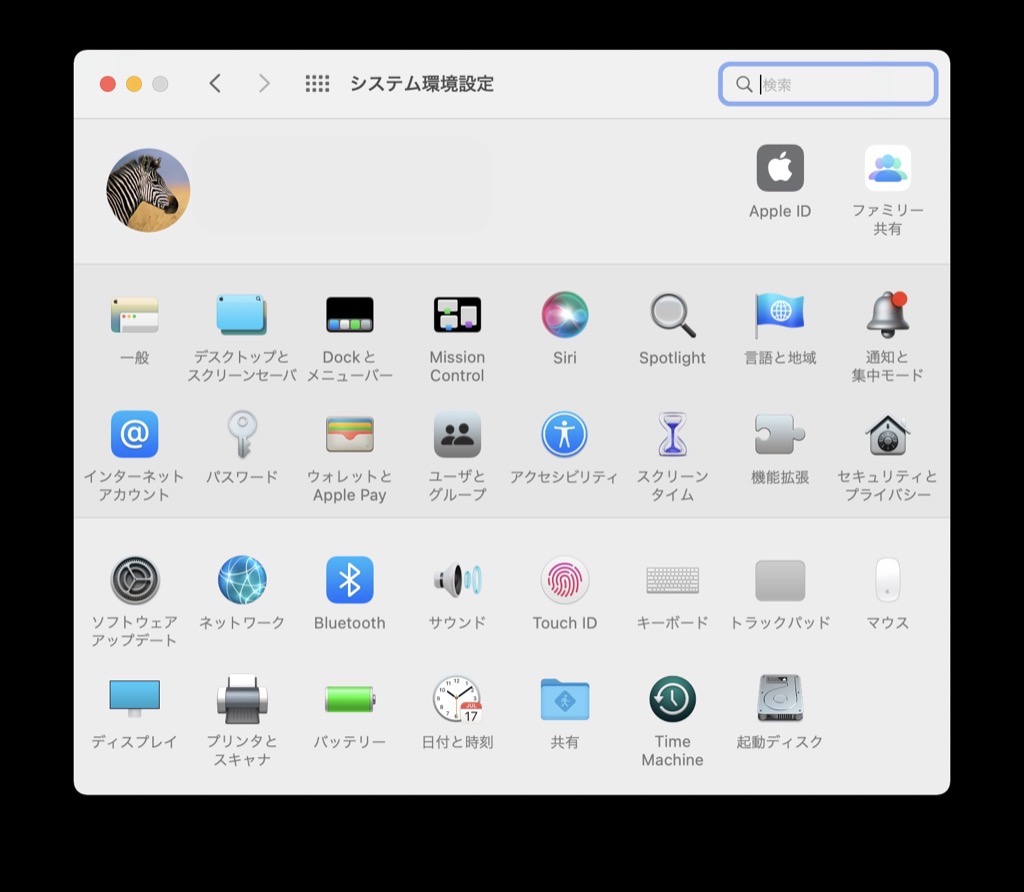
shift+command +4+spaceでスクリーンショットを取ると上の画像のように、ウィンドウに黒い背景も一緒に写り込んでしまいます。
黒い部分が気になる方は次の方法を試してください。
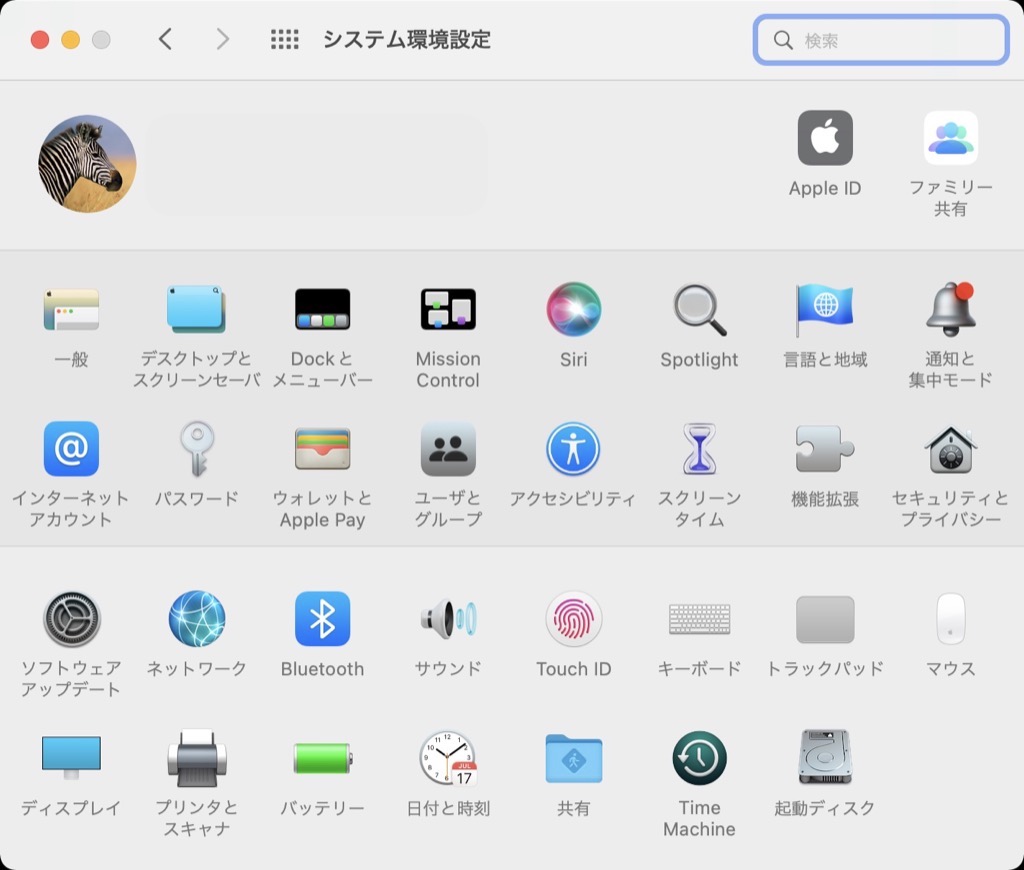
shift+command +4+spaceを同時に押して、スクリーンショットを撮る時にoptionを押しながらクリックしてください。
黒い背景なしのウィンドウが撮れます。(四隅に黒いところが少し入ってしまいますが…)
四隅の黒が気になる場合は次の方法を試してください。
3:範囲指定してスクリーンショット
スクリーンショットを撮りたい部分を範囲指定して撮ることができます。
shift+command +4を同時に押します。
十字と丸のカーソルに変わるので、クリックしながらドラッグしてスクリーンショットを撮りたい場所を選択します。
クリックした指を離すとスクリーンショットが撮れます。
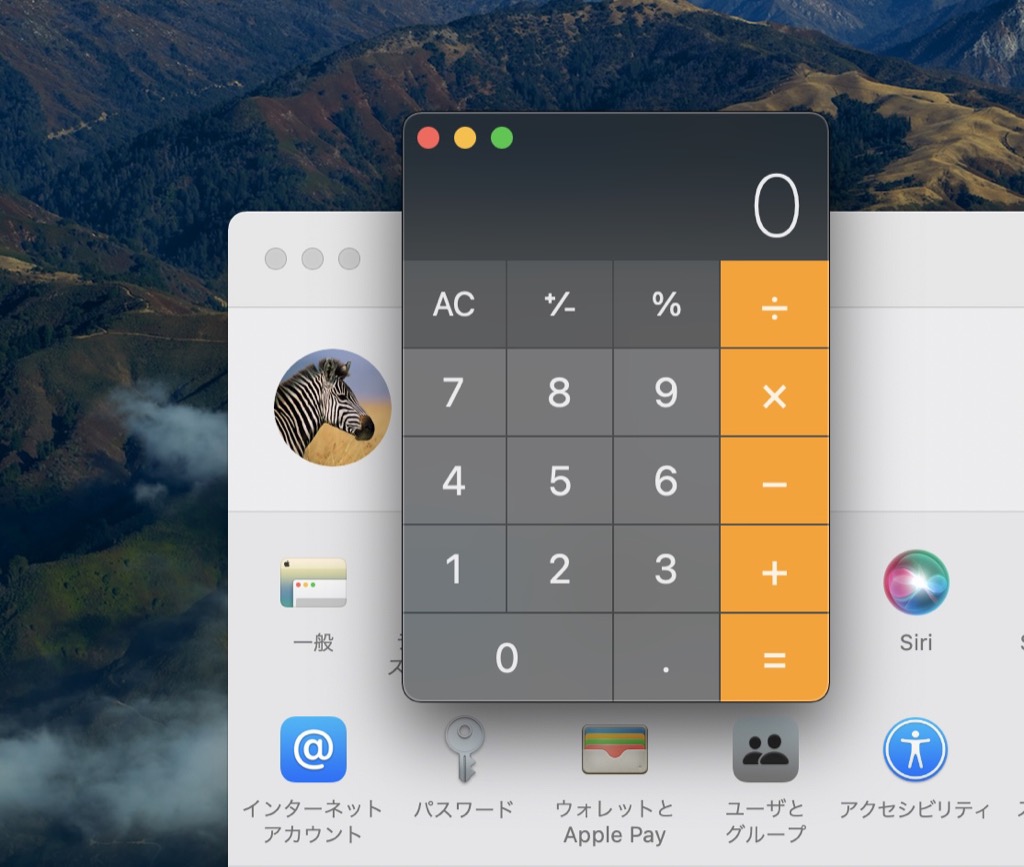
スクリーンショットを撮りたい部分を指定することができます。
ウィンドウの部分を選択して黒い背景が入らないように撮ることもできます。
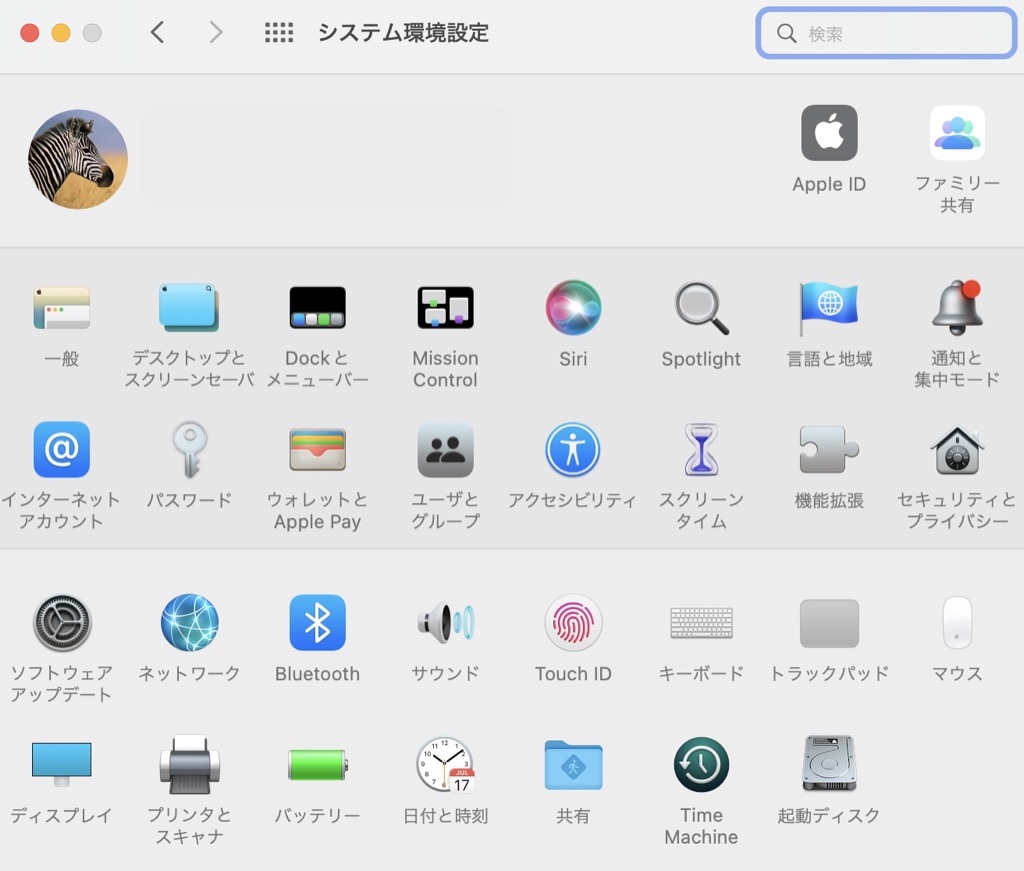
4:上記3つの方法+動画撮影
shift+command +5を同時に押してください。
左の3つは左から順番に「画面全体」「選択したウィンドウ」「選択した部分」のスクリーンショットを撮ることができます。
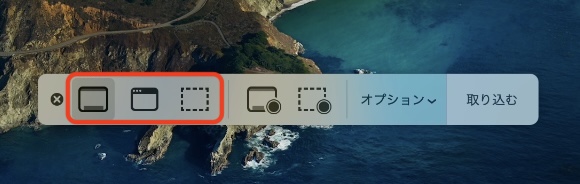
下記画像の四角で囲んだ2つは動画を撮ることができます。
左が画面全体を動画撮影、右が選択した部分を撮影になります。どちらか選んだら1番右の「収録」をクリックして撮影開始になります。
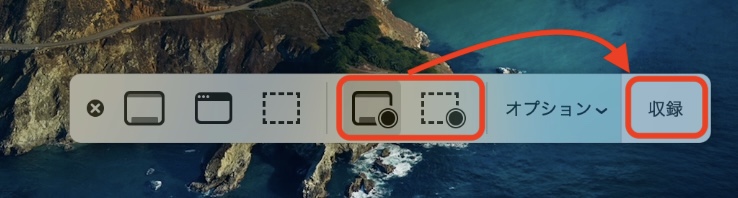
撮影が終了したら画面上の「ストップ」ボタンを押してください。

これで動画撮影が完了します。
さいごに
先程のスクリーンショットのショートカットにcontrolキーを追加するとクリップボードに保存することができるので便利です。
そのままcommand+Vで画像を貼り付けることができます。
| スクリーンショット | ショートカットキー |
|---|---|
| 1:画面全体 | shift+command +control+3 |
| 2:選択したウィンドウ | shift+command +control+4+space |
| 3:範囲指定する | shift+command +control+4 |
複雑そうなショートカットキーですがよく使うやつは決まってくると思うので慣れるととても便利です。
その他、スクリーンショット関連で便利な設定
スクリーンショットの保存先を変更する方法。
デフォルトだとデスクトップに保存されてしまうので、別のフォルダへ保存するように設定できます。
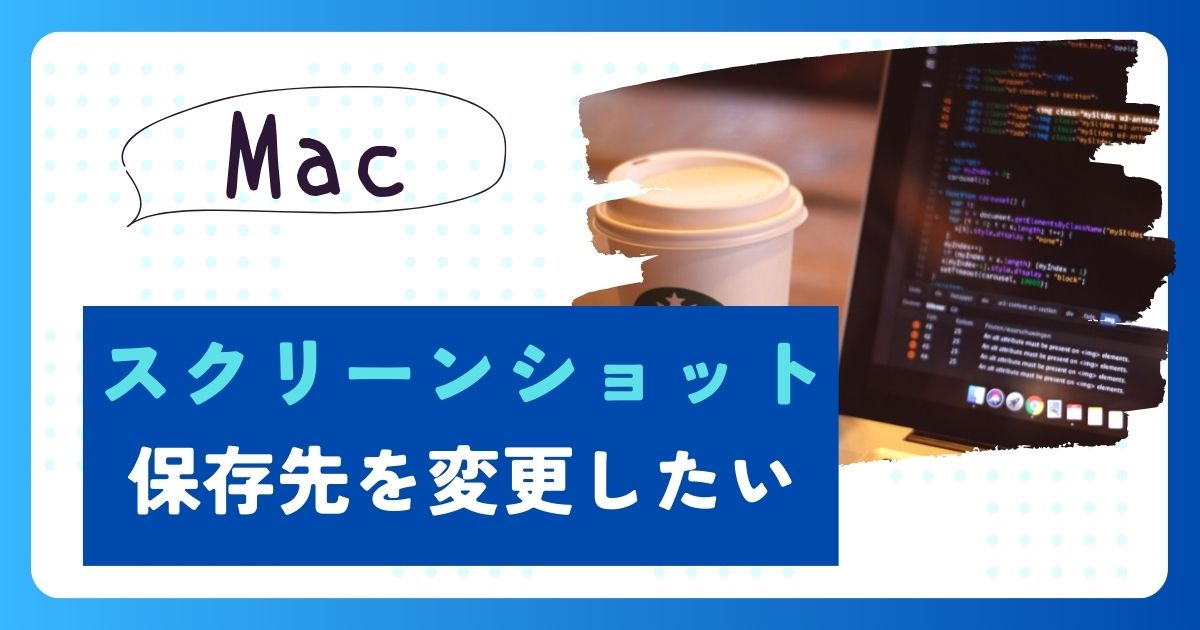
スクリーンショットの保存形式をPNGからJPGへ変更する方法。




