Macで複数の画像をリサイズするには、Macに標準装備されている「プレビュー」アプリで簡単にできてしまいます。
「プレビュー」を使ったリサイズでも全然問題なくできるのですが、「もうちょっと簡単にやりたい」や「リネームも同時にやってしまいたい」という風に思っている方におすすめの方法があるので紹介していきます。
頻繁にリサイズをすると、いちいちアプリを起動するのが面倒くさいと思ってしまいます。
Macの代表的なリサイズ方法3つを紹介していきます。
Macで画像をリサイズする3つの方法
Macで画像をリサイズするには、Macに標準されている「プレビュー」や「Automator」を使ったやり方と、アプリをインストールしてやる方法があります。
- Mac標準搭載の「プレビュー」アプリを利用する方法
- 「Automator」を設定して、クイックアクションからリサイズする方法
- 「iMage Tools」アプリを利用する方法
それぞれ、メリットや特徴を説明していきます。
Mac標準搭載の「プレビュー」アプリを利用する方法
Mac標準搭載されている「プレビュー」を使ったやり方が一番簡単です。アプリのインストールや設定をする必要がないのですぐに始められます。
- アプリはなるべくインストールしたくない
- 設定とかできるか不安
- そんなに頻繁にリサイズすることがない
とても簡単に始められるのでおすすめです。

頻繁にリサイズを行う人は、いちいちアプリを起動するのが面倒くさいので、次に紹介するクイックアクションを使ってリサイズする方法がおすすめです。
Automatorを設定して、クイックアクションからリサイズする方法
最初にちょっとした設定をする必要がありますが、設定をしたあとはとても簡単にリサイズすことができます。
とても簡単にできるので、私はこの方法でリサイズを行っています。
- アプリをいちいち起動するのが面倒くさい
- なるべくアプリをインストールしたくない
- 設定をするのは問題なくできそう
- 頻繁にリサイズを行う
Automatorの設定方法と使い方をまとめたのでご覧ください。
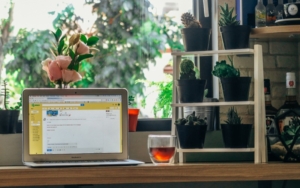
ファイル名のリサイズも一括で簡単に変更することができます。

iMage Toolsアプリを利用する方法
アプリを使うと、リサイズと同時にリネームもできます。Mac標準搭載のリネーム方法よりもっと細かく設定できるので必要な方は「iMage Tools」(無料)をインストールして使ってみてください。
- 設定するのは面倒くさい
- アプリをインストールして使えるほうが楽で良い
- リネームも同時にやってしまいたい
「iMage Tools」(無料)のインストール方法と使い方をまとめたのでご覧ください。

さいごに
細かい設定とか大変そうと思う方は、Mac標準アプリの「プレビュー」がおすすめです。
私の場合はアプリをなるべくインストールしたくないので、Automatorを設定してクイックアクションからリサイズを行っています。リネームも簡単にできるのでおすすめです。
お好みに合わせてリサイズに使ってみてください。


