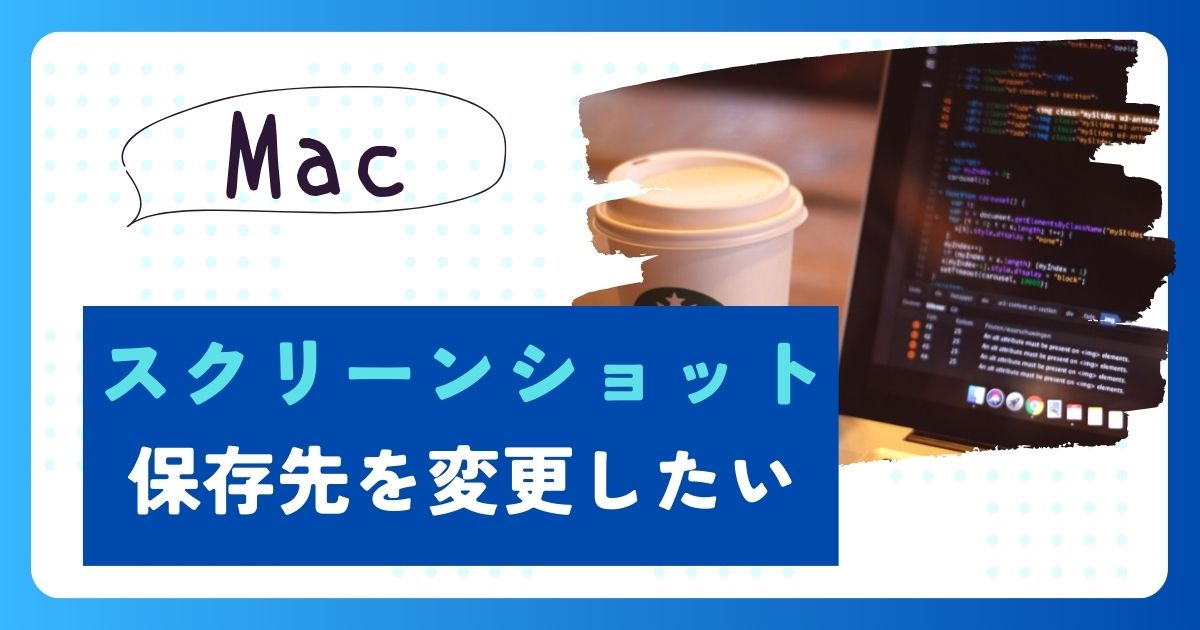Macでスクリーンショットを撮ったときに出力されるファイル名が、何故か日本語なので変更できないかと思って調べました。
デフォルトでは、スクリーンショットを撮った時のファイル名が「スクリーンショット」+「日付」+「時刻」.jpgとなります。
例:スクリーンショット 2022-03-31 22.12.31.jpg
しかも半角スペースが入っています!
ファイル名に日本語が含まれるのが嫌なので、「半角文字」+「連番」.jpgというようにファイル名を変更する方法を解説していきます。
スクリーンショットを撮った時に出力されるファイル名を変更する方法
ターミナルというアプリからコマンドを入力してファイル名を変更していきます。
コピペでできるようにコマンドも一緒に記述しておきます。
「ターミナル」を起動する
- 画面下のDockから「Launchpad」をクリックします
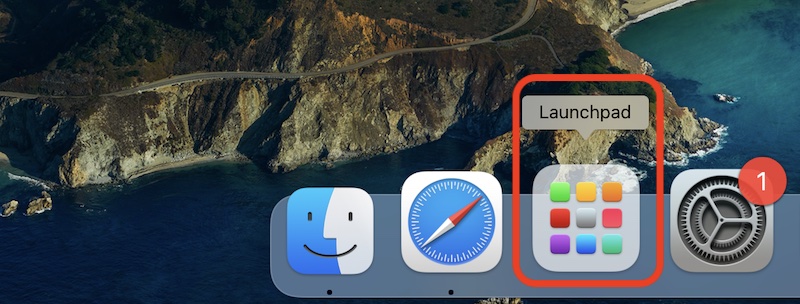
- 「Launchpad」が起動したら「その他」をクリックします。
画面上の「検索」にターミナルと入力してもOKです。
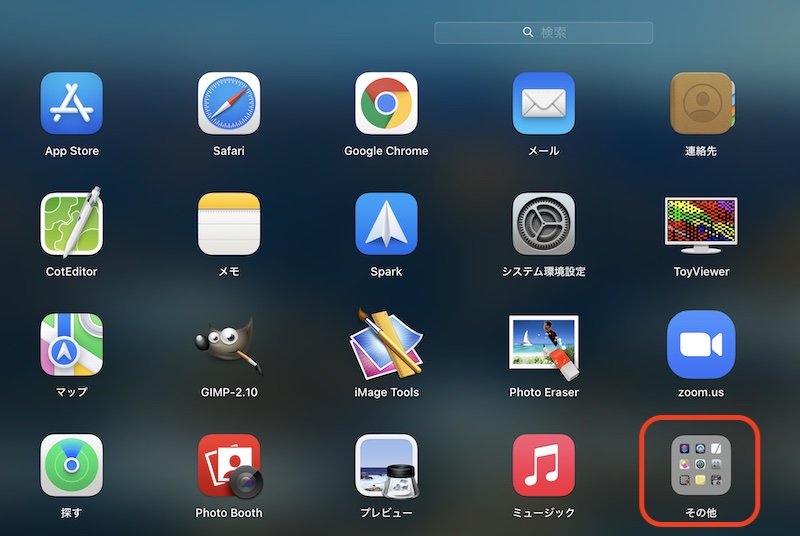
- 「その他」を開いたら「ターミナル」をクリックします
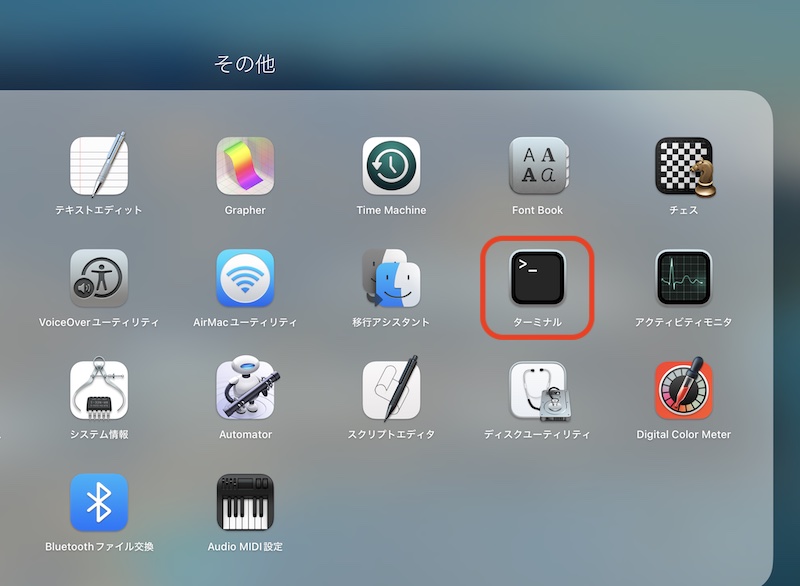
- 「ターミナル」が起動されます
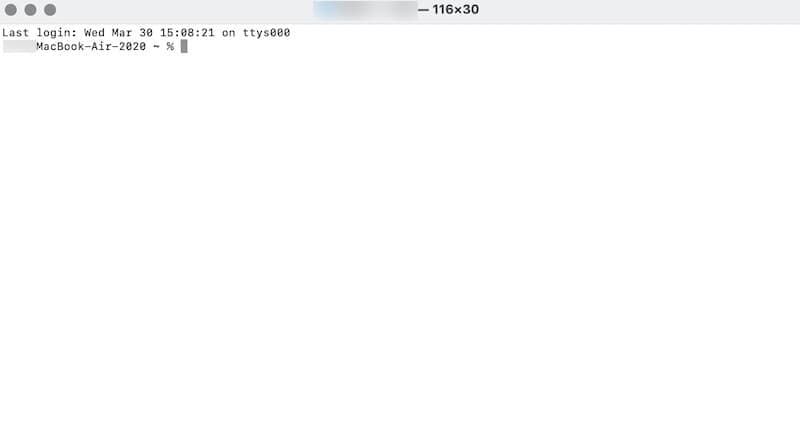
ファイル名を変更するコマンドを入力する
デフォルトの出力ファイル名「スクリーンショット 2022-03-31 22.12.31.jpg」の「スクリーンショット」の部分を「screenshot」に変更します。(この名前は、お好みの名前にしてOKです)
- 下記のコマンドをコピーして、ターミナルにはりつけてください
defaults write com.apple.screencapture name screenshot- コマンドをはりつけたら、「Enter」キーを押して実行してください
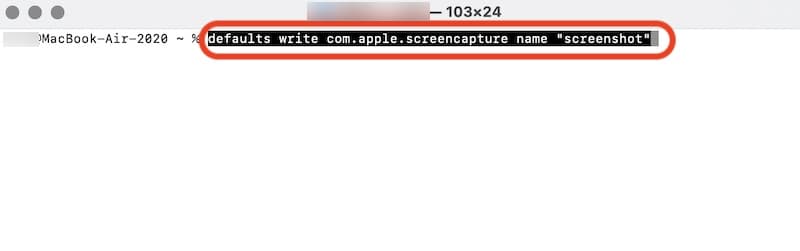
これでOKです。
日付を連番に変更するコマンドを入力する
こんどは、デフォルトの出力ファイル名「スクリーンショット 2022-03-31 22.12.31.jpg」の「日付」の部分を「連番」に変更します。スクリーンショットを複数撮っていくと「1、2、3…」というように連番が振られます。
- 下記のコマンドをコピーして、ターミナルにはりつけてください
defaults write com.apple.screencapture include-date -bool false- コマンドをはりつけたら、「Enter」キーを押して実行してください
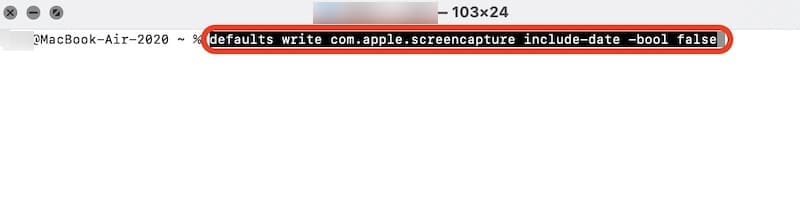
これで、スクリーンショットを何枚か撮って確認してみてください。
screenshot.jpg
screenshot 1.jpg
screenshot 2.jpg
screenshot 3.jpg…
という風にファイルが追加されていきます。
ファイルを移動または削除すれば、また最初から連番が振られていきます。
スクリーンショット出力ファイル名をデフォルトに戻す方法
- 下記のコマンドをコピーして、ターミナルにはりつけて「Enter」キーを押してください
ファイル名「screenshot」から「スクリーンショット」に戻します。
defaults write com.apple.screencapture name スクリーンショット- 下記のコマンドをコピーして、ターミナルにはりつけて「Enter」キーを押してください
「連番」から「日付」に戻します。
defaults delete com.apple.screencapture include-dateこれで、デフォルトの出力ファイル名「スクリーンショット 2022-03-31 22.12.31.jpg」という風に戻りました。
さいごに
スクリーンショットのデフォルト出力ファイル名に全角文字が入っているので、半角文字になるようにする設定方法の説明をしました。
それでも半角スペースが入ってしまう問題が残ります。Automatorのフォルダアクションで半角スペースを削除する方法もあるようです。
ファイル名の変更は、Macに標準に装備されている機能を使って一括変換する方法もあるので参考にしてください。
こっちのほうが簡単です。

スクリーンショットの保存形式がデフォルトだとpngになっています。
jpgの方がファイルサイズも軽くて使い勝手が良いので、ファイル形式をjpgに変更する方法をご紹介します。

スクリーンショットの保存先はデフォルトだとデスクトップになります。デスクトップにファイルが溜まっていくのが嫌なので、スクリーンショット出力ファイルの保存先を変更する方法をご紹介します。