Macでスクリーンショットを取ったあと、すぐにExcelやWordなどに貼り付けたいことありませんか?
MACでスクリーンショットの撮り方を調べると、画像で保存される方法が検索されます。
Excelに貼り付ける時に、毎回出力された画像をExcelに貼り付けていたので面倒くさいなと思っていました。
スクリーンショットを撮って、そのままコピペできる方法があったんです!
知らなかったので、備忘録も兼ねて紹介していきます。
通常のスクリーンショットを撮る方法
まず始めに、通常のスクリーンショットの撮り方をご紹介します。
この方法では、スクリーンショットは画像で保存されます。
スクリーンショットをそのままコピペする方法は、通常のスクリーンショットの撮り方に、controlボタンを追加するだけでOKです。
| スクリーンショット | ショートカットキー |
|---|---|
| 1:画面全体 | shift+command +3 |
| 2:選択したウィンドウ | shift+command +4+space |
| 3:範囲指定する | shift+command +4 |
| 4:上記3つの方法+動画撮影 | shift+command +5 |
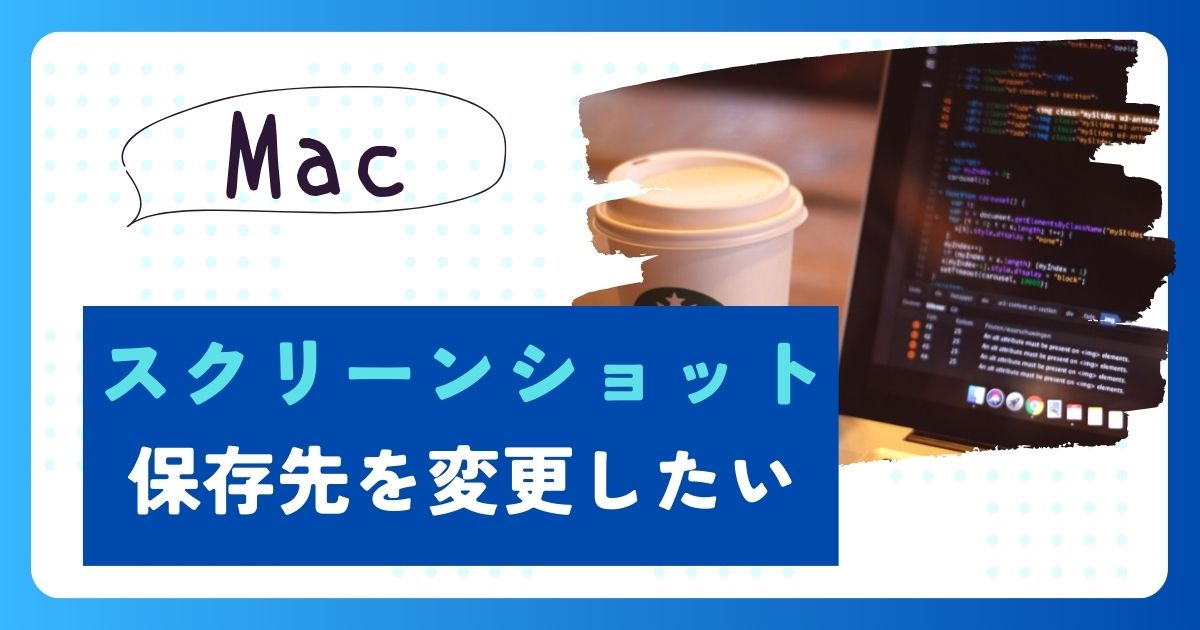
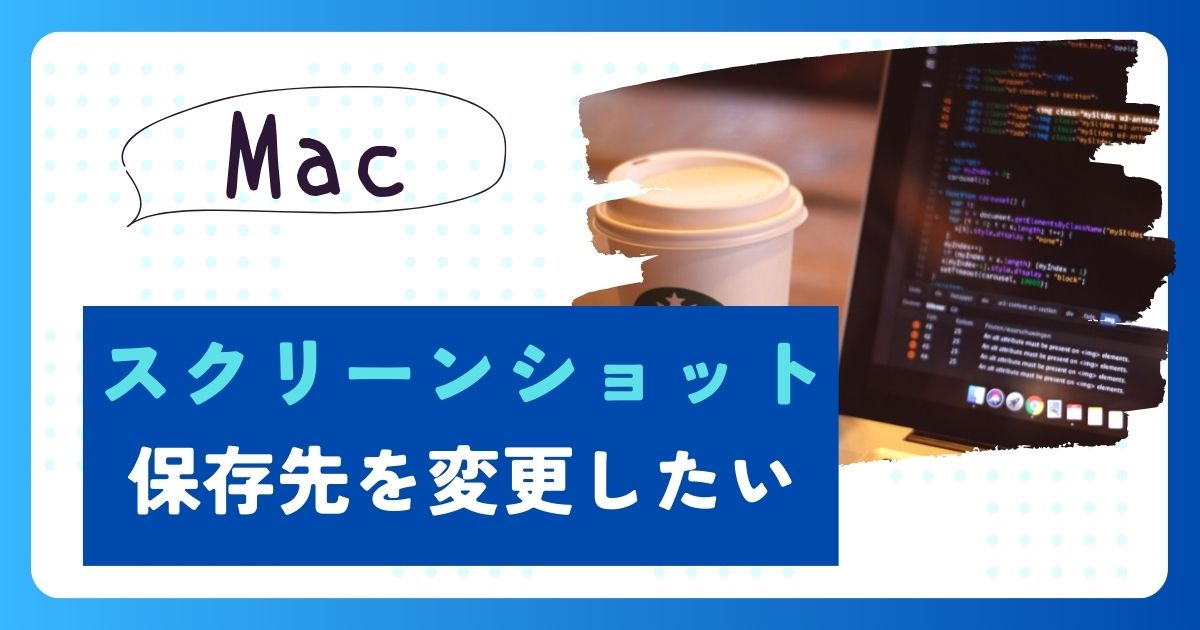
スクリーンショットをそのまま貼り付ける方法
スクリーンショットすぐに貼り付ける方法は、通常のスクリーンショットの撮り方にプラスcontrolボタンを追加するだけです。
クリップボードに保存されるので、そのままcommand + vでコピペできます。
| スクリーンショット | ショートカットキー |
|---|---|
| 1:画面全体 | shift+command +control+3 |
| 2:選択したウィンドウ | shift+command +control+4+space |
| 3:範囲指定する | shift+command +control+4 |
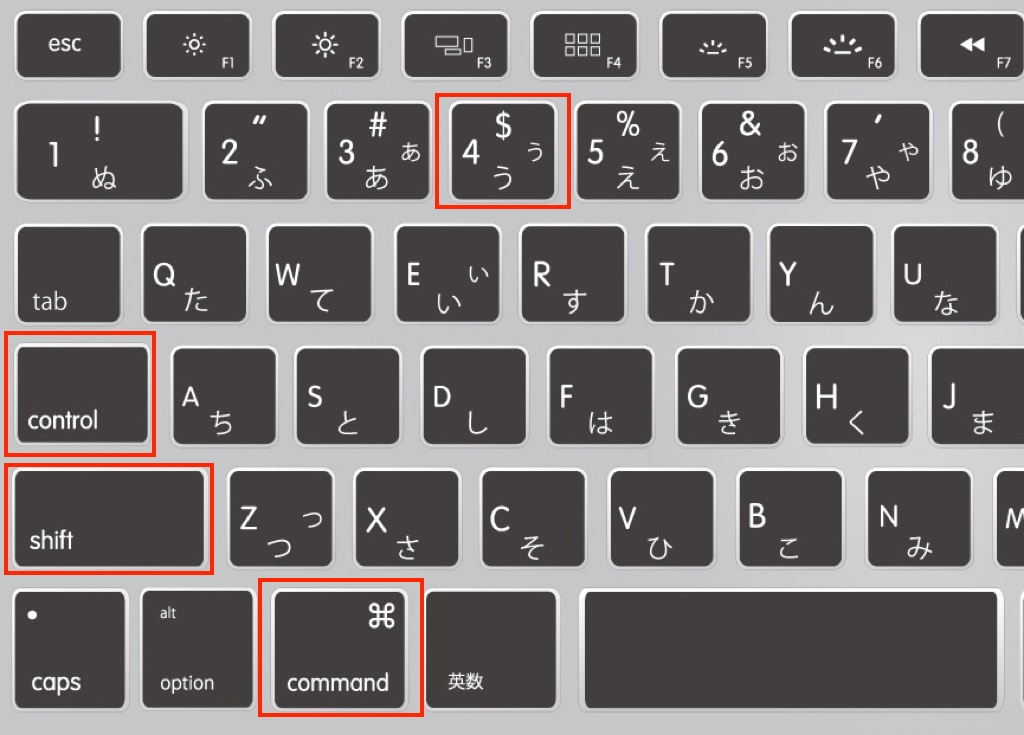
スクリーンショットの保存先を変更する方法
スクリーンショットをクリップボードに保存する方法は分かったけど、毎回controlボタンを押すのは大変って方は、保存先をクリップボードに変更することができます。
shift+command+5を同時に押す。
画面下にオンスクリーンコントロールが表示されるので「オプション」をクリックします。
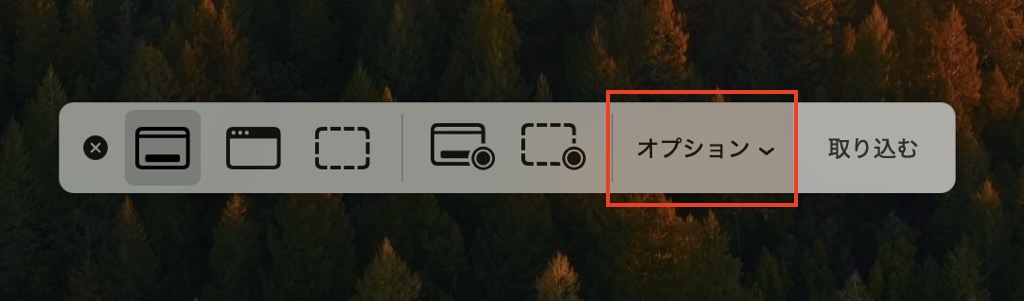
クリップボードを選択する
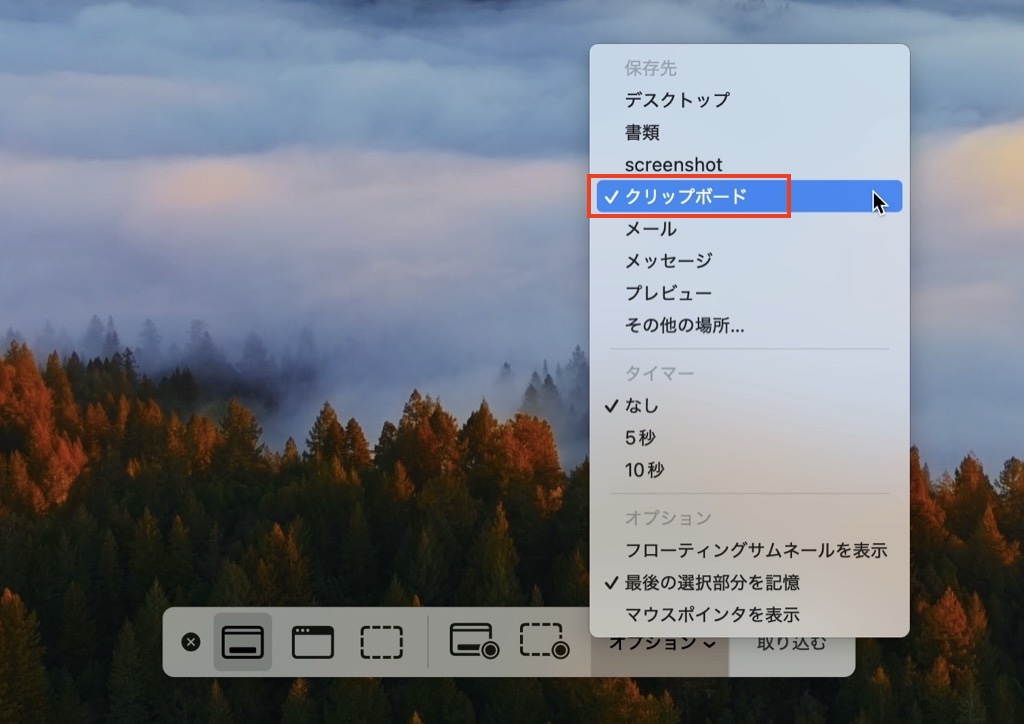
これで、controlボタンを押さなくてもクリップボードに保存されるので、Excelにそのままコピペできます。
| スクリーンショット | ショートカットキー |
|---|---|
| 1:画面全体 | shift+command +3 |
| 2:選択したウィンドウ | shift+command +4+space |
| 3:範囲指定する | shift+command +4 |
さいごに
Macでスクリーンショットを撮ると、デフォルトでは画像に保存されます。
スクリーンショットを撮ったらすぐにExcelやWordに貼り付けたいときに、そのまま貼り付ける方法をまとめました、。
クリップボードに保存するようにすると、そのままコピペできます。
- スクリーンショットのショートカットに
controlボタンをプラスする - スクリーンショットの保存先をクリップボードに変更する




