WindowsからMacに乗り換えた人がまず戸惑うのが、「ウィンドウの切り替え操作」。
「Alt + TabってMacでは使えないの?」
「同じアプリの別ウィンドウにはどうやって移動するの?」
そんな疑問に答えるべく、この記事ではMacでウィンドウを切り替える方法をわかりやすく解説します。
Macでのウィンドウ切り替えはcommand(⌘) + Tabですが、同じアプリを複数立ち上げた場合の挙動がWindowsと違っています。
Macのちょっと不便なところですが、Windowsのようにウィンドウを切り替える方法も合わせて解説します。
Macでウィンドウを切り替えるショートカットは、アプリケーションの切り替えになります。
例えばエクセルを複数起動していた場合、Macでは起動しているエクセルを順番に切り替えていくことができません。
Macでウィンドウ切り替えショートカットの動きを確認
まずはじめに、Macでウィンドウ切り替えのショートカットはどのように動作するか確認していきます。
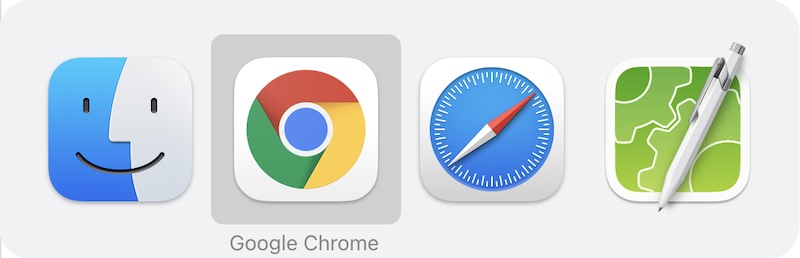
Macで⌘Command+Tabした場合の動作は、上の画像のように「アプリの切替え」となっています。
同一アプリで複数のウィンドウを立ち上げている場合には対応できません。
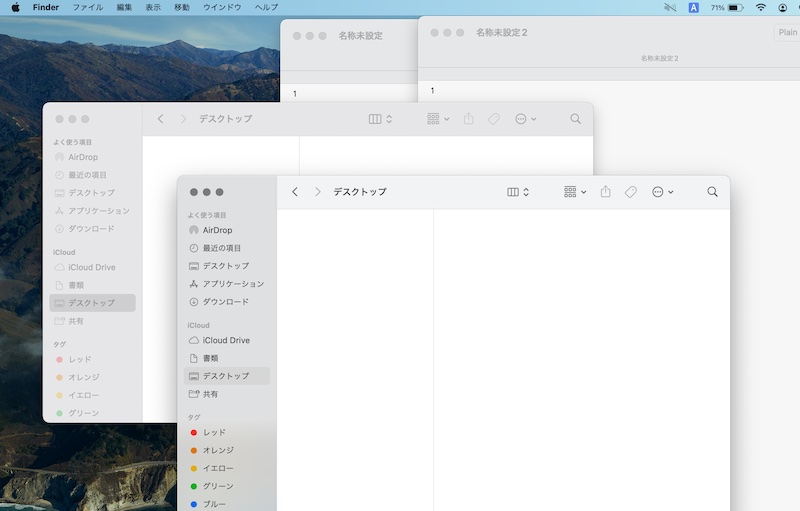
例えば、Finder①、Finder②とテキストエディタ①、テキストエディタ②と4つのウィンドウを開いていたとします。
Macでウィンドウ切り替えショートカットキーを実行するとFinder① → テキストエディタ①という順番で切り替わっていきます。
Finder① → Finder② → テキストエディタ① → テキストエディタ②という順番で切り替えたい!
MacでWindowsのようなウィンドウ切り替えする方法を解説していきます。
Macでウィンドウを切り替える基本操作【Alt + Tabの代替】
Macでウィンドウを切り替える基本のショートカットはこれ!
command(⌘) + Tab
これは、WindowsでいうAlt + Tabに相当します。
現在起動中のアプリ一覧が表示され、キーを押しながらTabを連打すると切り替えられます。
Macでは、同じアプリ内で複数ウィンドウを開いていても、⌘ + Tabでは「別ウィンドウ」には移動できません。
同じアプリ内でウィンドウを切り替えるには?
同じアプリで複数のウィンドウを起動して作業する場面って多いですよね。
そんなときに使えるのがこちら。
command(⌘) + @
ショートカットキーの確認方法
画面左上のリンゴのマークをクリックし「システム設定」を選択してください。

「キーボードショートカット」ボタンをクリックしてください。
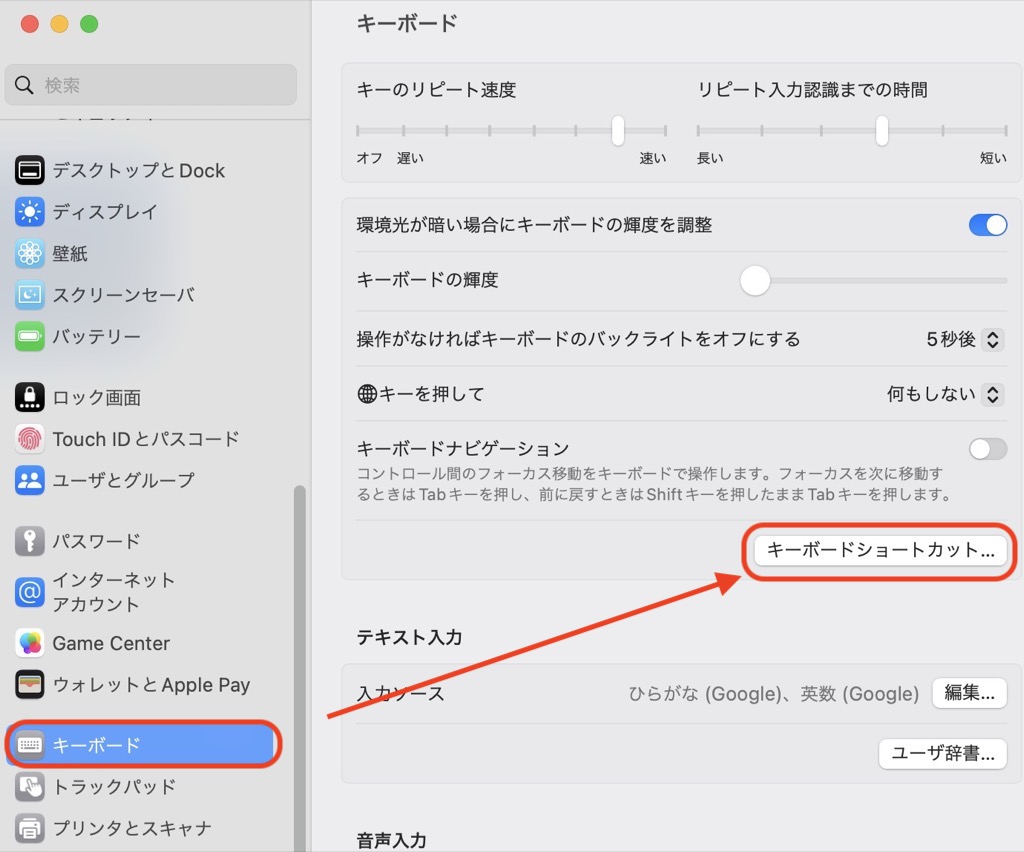
「次のウインドウを操作対象にする」を確認してください。
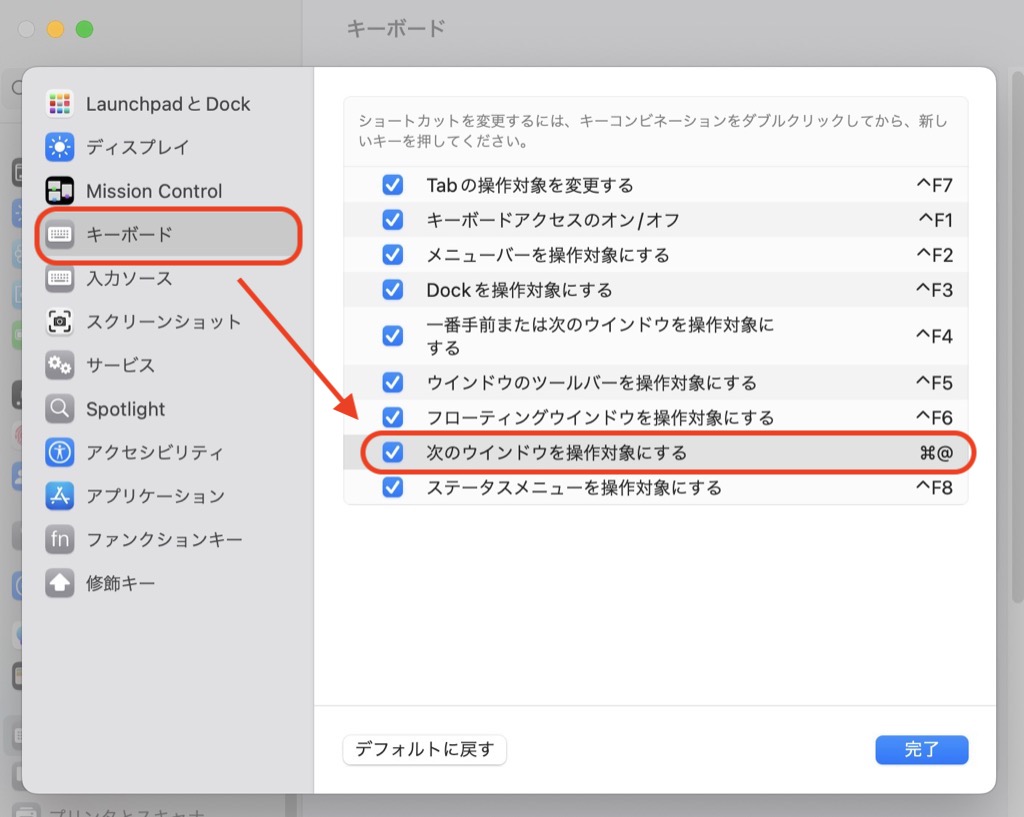
command(⌘) + @だと押しづらいので、お好みのショートカットキーに変更しましょう!
「次のウインドウを操作対象にする」の右側をダブルクリックします。
お好みのショートカットキーを入力してください。
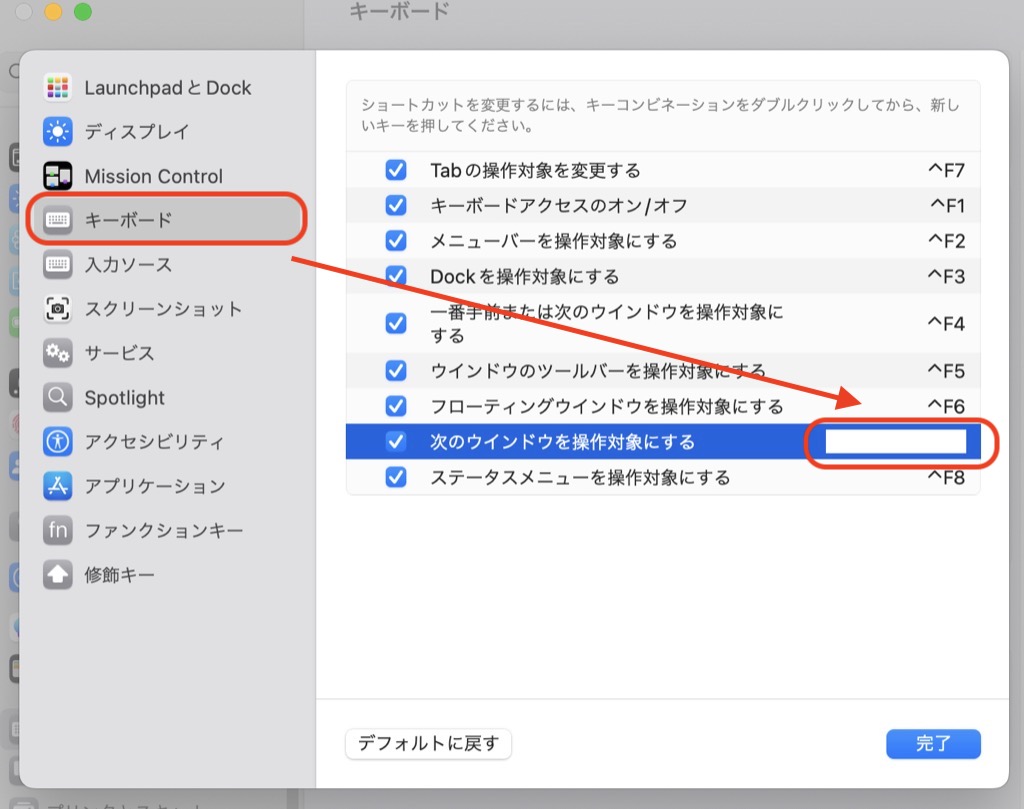
以上で完了です。
さいごに
Macのウィンドウ切り替えに関する操作は、以下のように使い分けると快適です。
| やりたいこと | ショートカット |
|---|---|
| アプリ間を切り替える | command(⌘) + Tab |
| 同じアプリ内のウィンドウを切り替える | command(⌘) + @ |
| ウィンドウを一覧で表示する | control + ↑ |
Windowsとは少し操作感が違うMacですが、ショートカットを覚えてしまえば快適です。
Mac作業の生産性をぐっと高めていきましょう。
最小化したアプリを再表示させるショートカットコマンド
1度最小化したアプリを⌘Command+Tabで再表示することができません。
再表示させるショートカットは以下の記事を参照してください。

他にも使いやすくカスタムする方法があるので参考にしてみてください。







