Canvaで「文字の背景を塗りつぶす」にはどうすれば良いのか?
画像の上に文字を書くと文字が目立たなくなってしまって困りますね。そんな時に、背景を塗りつぶすと文字が見やすくなります。
簡単にできるので解説していきます。
文字を縁取りする方法もあるので、以下の記事を参考にしてください。

Canvaで文字の背景色を塗りつぶす方法
Canvaで文字の背景色を塗りつぶす方法は、2通りあります。
それぞれ詳しく解説していきます。
図形を挿入する方法
文字の背景に図形を挿入して、文字を塗りつぶしていく方法を説明していきます。
まず、背景となる画像に文字を入力します。

画面左のメニューより「素材」–「線と図形」から、お好みの図形をクリックしてください。
ここでは、図形の「四角」を挿入しました。
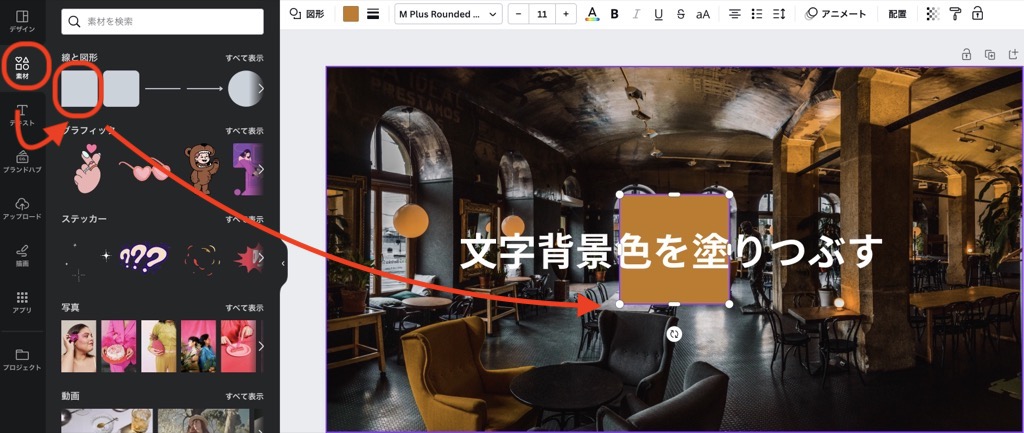
挿入したら四角の図形の端をドラッグして、文字の背景を覆うように広げてください。
挿入した図形の透明度を変更することができます。
四角い図形をクリックして選択してから、上のメニューより赤い四角で囲んだアイコンをクリックしてください。
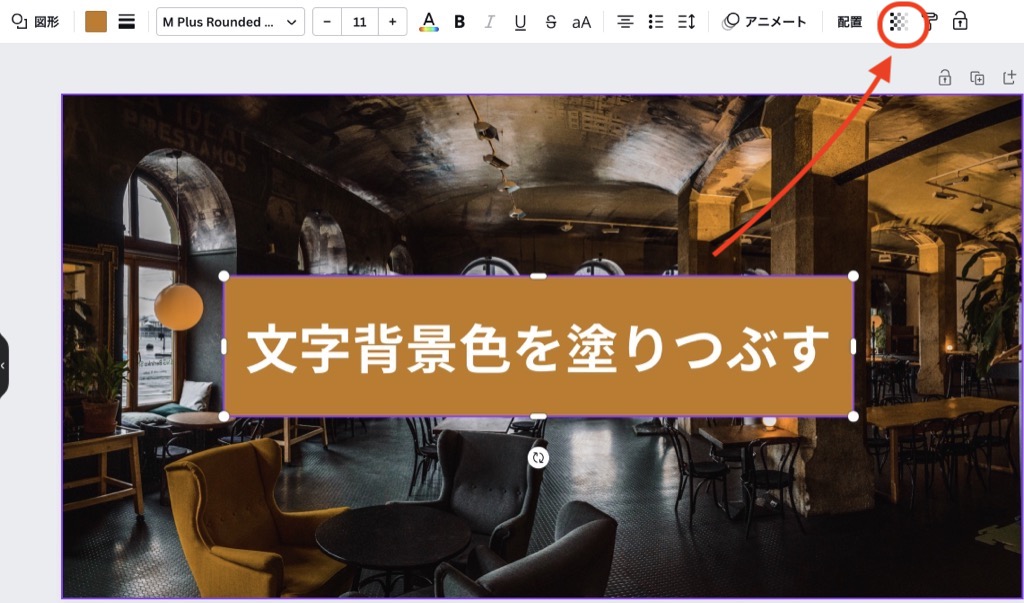
ここでは透明度を「60」としました。お好みの値に変更してください。
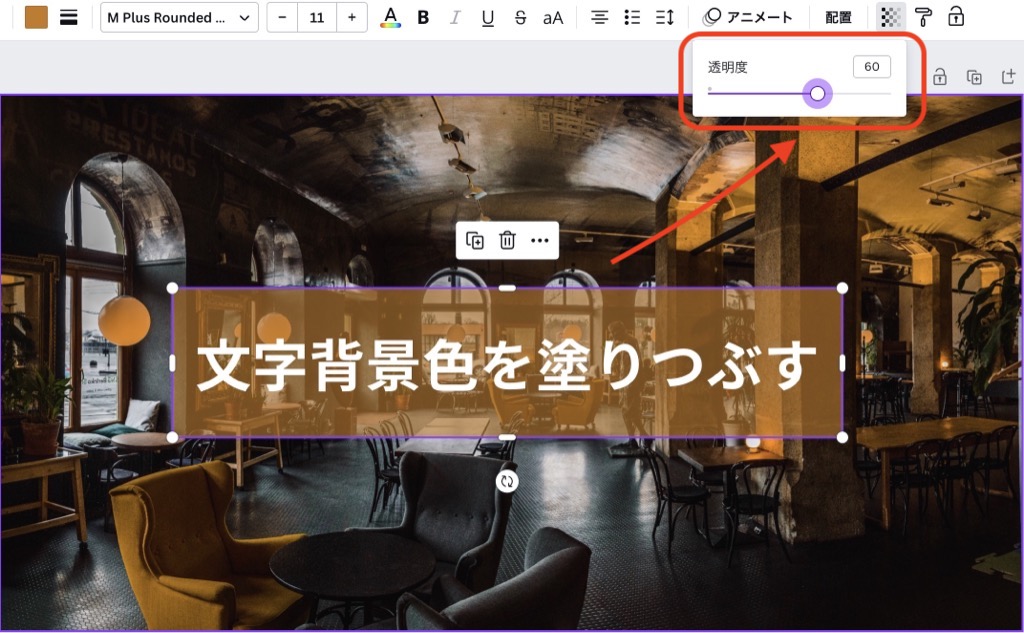
背景の画像と塗りつぶしが、なじんで違和感がなくなりました。
挿入した図形の色を変更してみます。
上のメニューの赤い四角で囲んだ「カラー」アイコンをクリックすると、色を変更できます。
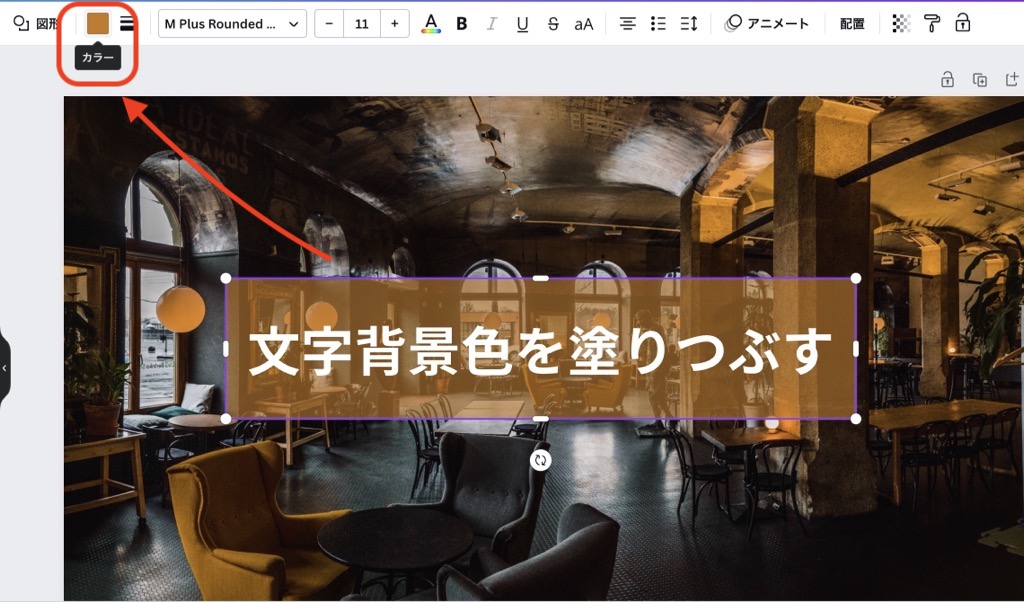
お好みの色へ変更してください。

これで完成です。
エフェクトを使う方法
背景となる画像に、文字を入力します。

文字をクリックすると上部にメニューが表示されるので、「エフェクト」をクリックいてください。
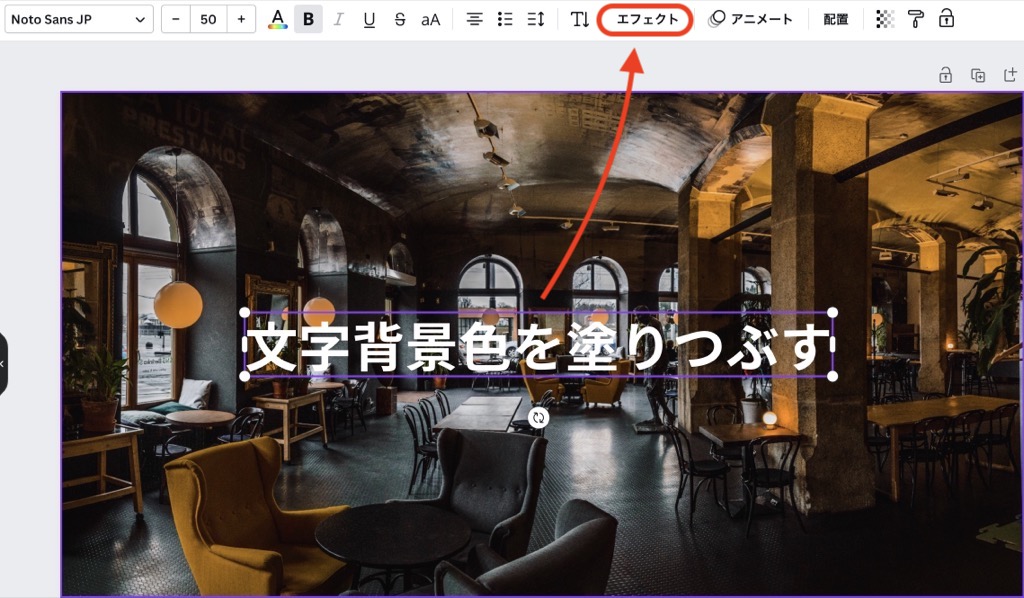
画面左にスタイルメニューが表示されるので、「背景」をクリックしてください。
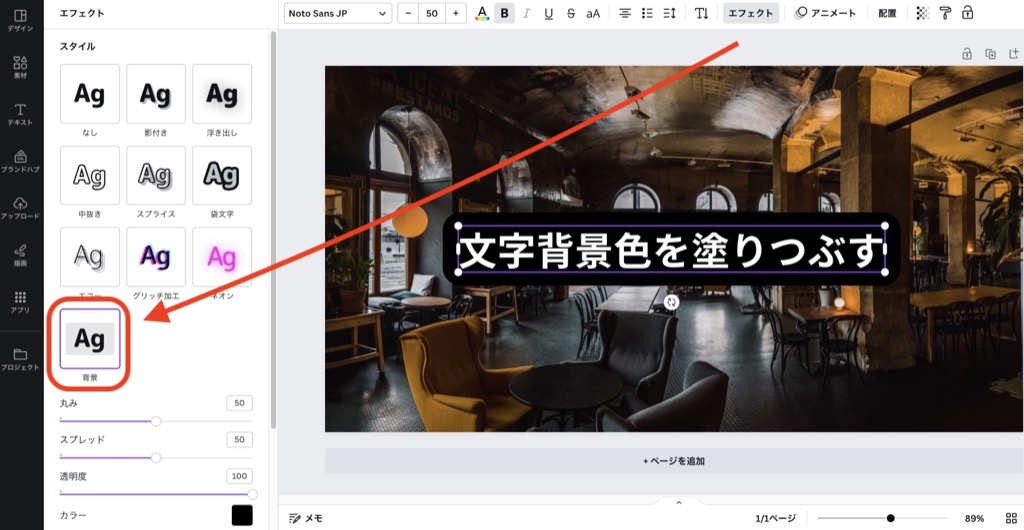
これで文字背景を塗りつぶすことができました!
設定できる項目は4つあります。
- 丸み:背景の「丸み」を調整する。
- スプレッド:背景の大きさを変更する。
- 透明度
- カラー
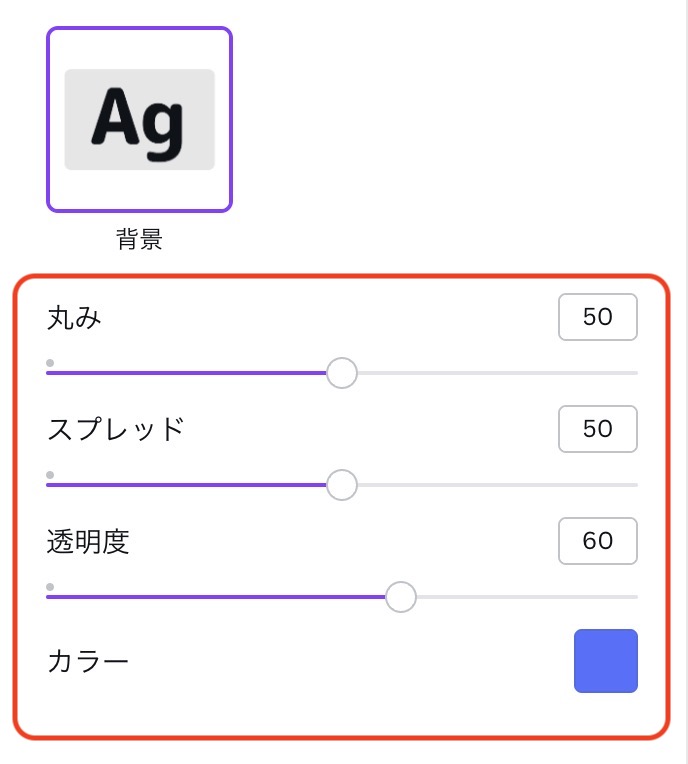
お好みに調整したら完成です。


文字を改行して2行にした場合、背景色が文字の長さに合わされてしまうことです。

↑のように、文字の背景を塗りつぶしたい方は、図形を挿入するやり方で対応してください。
さいごに
Canvaで文字の背景を塗りつぶす方法を解説しました。
Canvaを使い始めた時は、どうすれば良いか分からなかったので記事にまとめました。
簡単にできるのでぜひやってみてください。
文字を四角い枠でかこむ方法もあります。

気になるホームページのカラーコードを調べる方法は以下の記事を参考にしてください。

