Windowを使っていた人がMacに変えると、いろいろと操作の違いに戸惑います。
- 日本語入力と英数入力の切り替えってどうやるの?
- ファンクションキー(F7〜F10)を押しても変換できない!
Macを初めて使ったときに、文字入力していて全角入力や半角入力の切り替えをどうすれば良いか分からなくて困りました。
Macの文字入力の基本的な使い方(全角⇔半角入力の切り替え方法など)を分かりやすく解説していきます。
全角⇔半角を切り替える方法
Macで日本語入力と英数入力を切り替える方法を解説していきます。
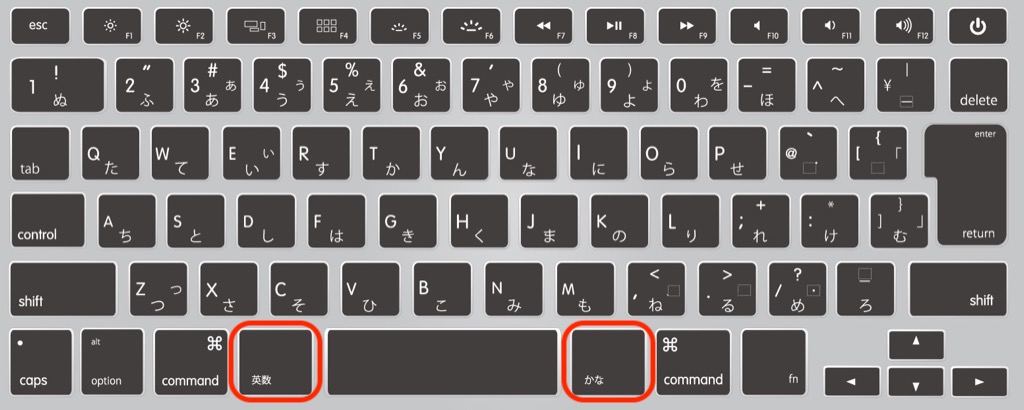
| 英数入力 | 英数キー |
| 日本語入力 | かなキー |
日本語入力と英数入力を切り替えたい場合は、英数キーとかなキーで切り替えることができます。
ファンクションキーで入力切り替えができない
ファンクションキー(F7〜F10)で「全角・半角カナ」や「全角・半角英数」を切り替えることができますが、Macではデフォルト設定だと入力変換することができません。
| F7 | 全角カタカナ |
| F8 | 半角カタカナ |
| F9 | 全角英数 |
| F10 | 半角英数 |
fnキーをいちいち押すのが面倒くさいのでファンクションキーだけで変換できるようにしたいですよね。
以下の記事でデフォルト設定を変更できるので設定してみてください。

英数入力が大文字になってしまう
ローマ字入力でabcと小文字で打ちたいのにABCと大文字になってしまうことがありますよね。
Caps Lockが押されてしまって大文字入力になってしまっているので、Caps Lockを押してください。小文字で入力できるようになります。
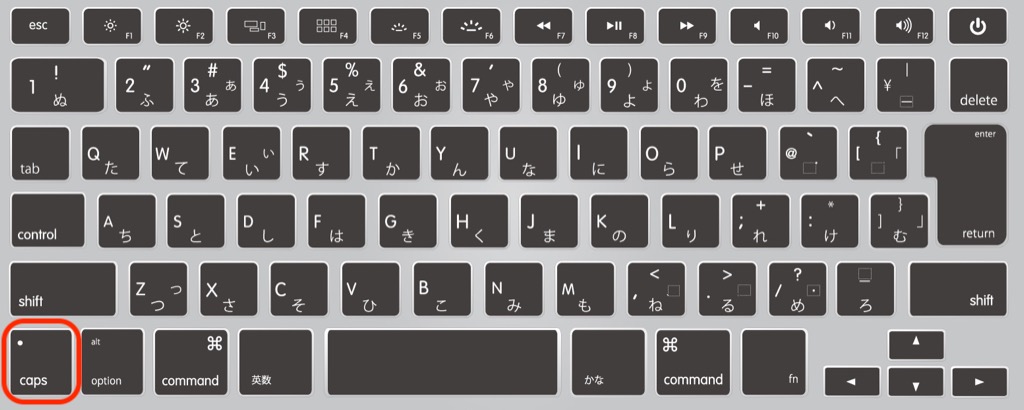
Macのキー配列はCaps LockキーがWindowのCtrlキーの場所にあるのでコピー&ペーストしようとしてCaps Lockが押されてしまうことが多いです。Caps Lockキーの割り当てを⌘commandキーに変更して、Window風の指使いでコピー&ペーストできるようにすると便利です。

さいごに
WindowsからMacに切り替えると操作の違いに戸惑って、「使いづらいな」と思っていました。
しかしMacに慣れるとMacがとても使いやすくなってWindowsに戻れなくなります。
初期設定をしてWindows風に使えるようにするとMacに馴染みやすくなるので参考にしてみてください。

Macのウィンドウ切り替えショートカットキーは、Windowsの操作とちょっと異なります。
Windows風にウィンドウを切り替える方法を解説しています。

Macにはdeleteキーが無いので不便です。deleteキーのような操作をしたいときは以下の記事を参考にしてみてください。

MacのFinderはとても使いにくいので設定を変更しましょう。
Windows風に使えるようになります。




